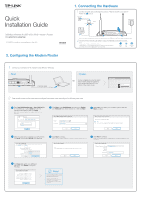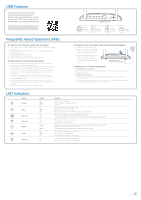TP-Link TD-W9970B TD-W9970BEU V1 Quick Install Guide - Page 2
Frequently Asked Questions FAQ, LED Indicators, USB Features - bridge mode
 |
View all TP-Link TD-W9970B manuals
Add to My Manuals
Save this manual to your list of manuals |
Page 2 highlights
USB Features The USB port can be used for media sharing, storage sharing and printer sharing across your local network. You can also set up the FTP server to access your files remotely by connecting to the Internet. Note: To learn more about the USB features, please visit http://tp-link.com/app/usb, or simply scan the QR code. VDSL LAN4/WAN LAN3 LAN2 LAN1 USB WiFi WPS/ RESET ON/OFF POWER USB sharing port Remote Access via FTP Server Media Sharing Local Storage Sharing Printer Sharing Frequently Asked Questions (FAQ) Q1. What can I do if the login window does not appear? A1. If the computer is set to a static or fixed IP address, change it to obtain an IP address automatically. A2. Verify http://tplinkmodem.net or http://192.168.1.1 is correctly entered in the web browser and press Enter. A3. Use another web browser and try again. A4. Reboot your modem router and try again. A5. Disable the network adapter used currently then enable it again. Q2. What can I do if I cannot access the Internet? A1. Check your cables and make sure they are all plugged in correctly, including the telephone line, Ethernet cable and power adapter. A2. Check to see if you can log on to the Web-Management page of the modem router. The default address of the Web-Management page is http://tplinkmodem.net or http://192.168.1.1. If you can, try the following steps. (If you can not, please set your computer to obtain an IP address automatically and then try to access the Internet again.) A3. Consult your ISP and make sure all the VPI/VCI, Connection Type, account username and password are correct. If they are not, please replace them with the correct settings and try again. A4. If you still cannot access the Internet, please restore your modem router to its factory default settings and reconfigure your modem router following the instructions in this QIG. A5. Please contact our Technical Support if the problem still exists. Q3. How do I restore the modem router to its factory default settings? A1. With the modem router powered on, press and hold down the WPS/RESET Button on the rear panel of the modem router for approximately 5 seconds. A2. Log in Web Management page of the modem router, and go to System Tools->Factory Defaults, click Restore, then wait until the progress bar loading finished. VDSL LAN4/WAN LAN3 LAN2 LAN1 USB WiFi WPS/ RESET ON/OFF POWER WPS/RESET Button Press & Hold for 5 seconds Q4. What can I do if I forget my password? Web Management page password: Restore the modem router to its factory default settings and then use the default Username 'admin' and Password 'admin' to log in. Wireless Network password: A1. The factory default password can be found on the product label printed on the bottom of the modem router. A2. If you have changed your password, log on to the modem router's Web Management page, go to Wireless->Wireless Security to obtain or reset your password. LED Indicators Name (Power) (DSL) (Internet) (Wireless) (WPS) (USB) (LAN 1-4) Status On Flash Off On Flash Off On Off On Off On/Off Flash On Flash Off On Off Indication System start-up complete. System starting up or device updating. Power is off. DSL line is synchronized and ready to use. The DSL negotiation is in progress. There is no connection to the DSL Port or DSL synchronization fails. The network is available with a successful Internet connection. There is no successful Internet connection or the modem router is operating in Bridge mode. The wireless function is working properly. The wireless function is disabled. It turns on when a wireless device has been successfully connected to the network via WPS. After about 5 minutes, the WPS LED will turn off. WPS handshaking is in process and will continue for about 2 minutes. The USB device is identified and ready to use. The USB device is being identified. No USB device is plugged in to the USB port. There is a device connected to this LAN Port. There is no device connected to this LAN Port. VDSL LAN4/WAN LAN3 LAN2 LAN1 U ©2016 TP-LINK