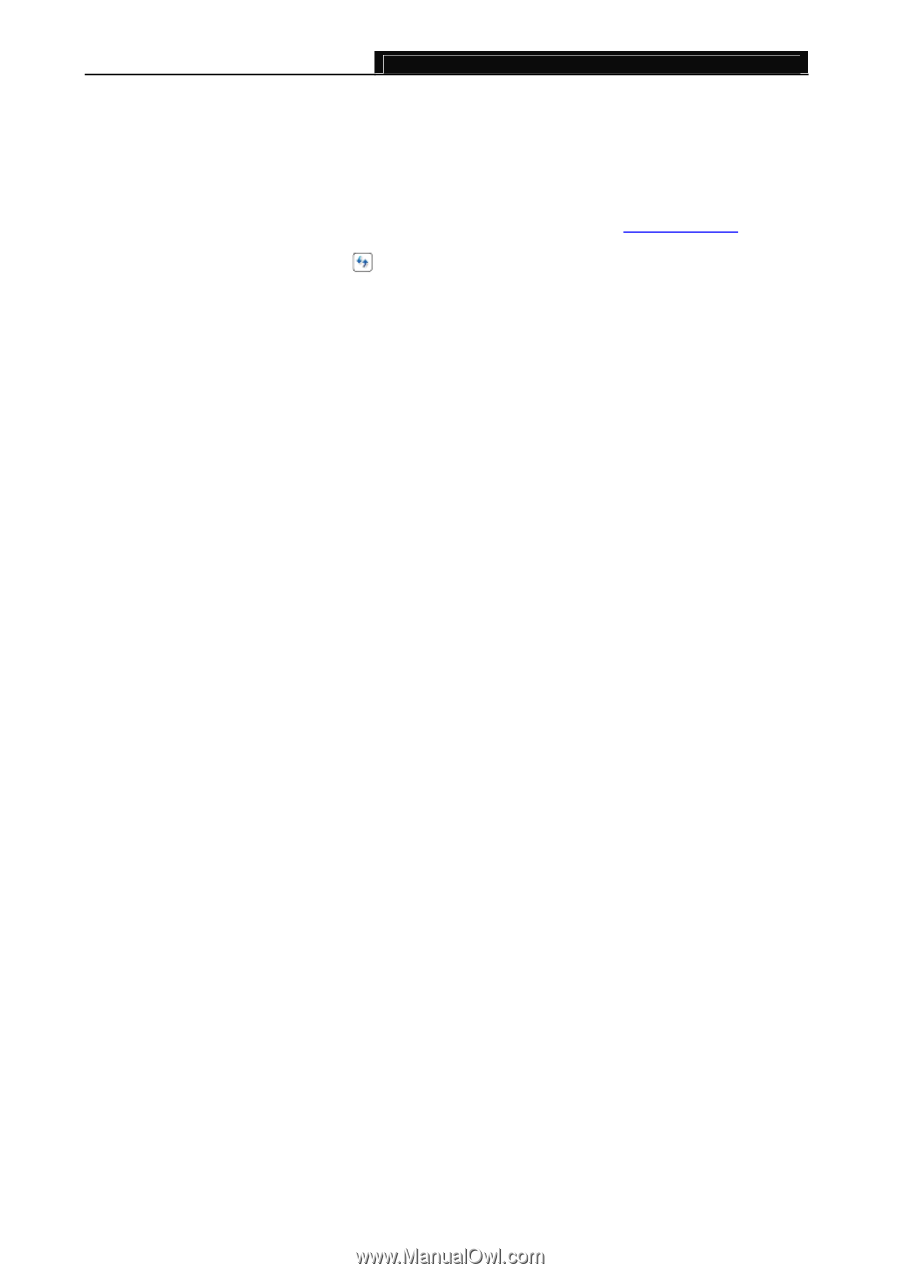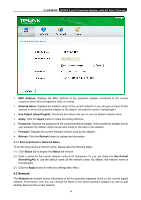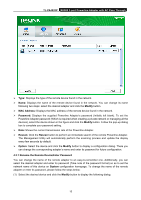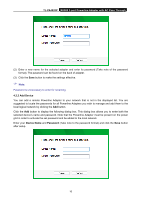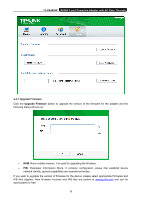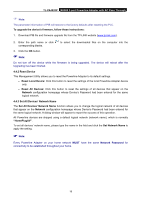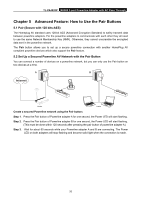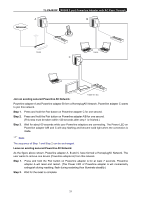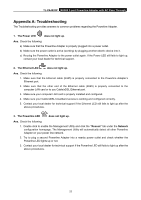TP-Link TL-PA4016P KIT TL-PA4020P V1 User Guide - Page 25
Reset Device, 4.4.3 Set All Devices’ Network Name
 |
View all TP-Link TL-PA4016P KIT manuals
Add to My Manuals
Save this manual to your list of manuals |
Page 25 highlights
TL-PA4020P AV500 2-port Powerline Adapter with AC Pass Through ) Note: The parameter information of PIB will restore to the factory defaults after resetting the PLC. To upgrade the device's firmware, follow these instructions: 1. Download PIB file and firmware upgrade file from the TP-LINK website (www.tp-link.com). 2. Enter the path name or click corresponding blanks. to select the downloaded files on the computer into the 3. Click the OK button. ) Note: Do not turn off the device while the firmware is being upgraded. The device will reboot after the Upgrading has been finished. 4.4.2 Reset Device This Management Utility allows you to reset the Powerline Adapter to its default settings. z Reset Local Device: Click this button to reset the settings of the local Powerline Adapter device only. z Reset All Devices: Click this button to reset the settings of all devices that appear on the Network configuration homepage whose Device's Password had been entered for the same logical network. 4.4.3 Set All Devices' Network Name The Set All Devices' Network Name function allows you to change the logical network of all devices that appear on the Network configuration homepage whose Device's Password had been entered for the same logical network. A dialog window will appear to report the success of this operation. All Powerline devices are shipped using a default logical network (network name), which is normally "HomePlugAV". To set all devices' network name, please type the name in the field and click the Set Network Name to apply the setting. ) Note: Every Powerline Adapter on your home network MUST have the same Network Password for connectivity to be established throughout your home. 19