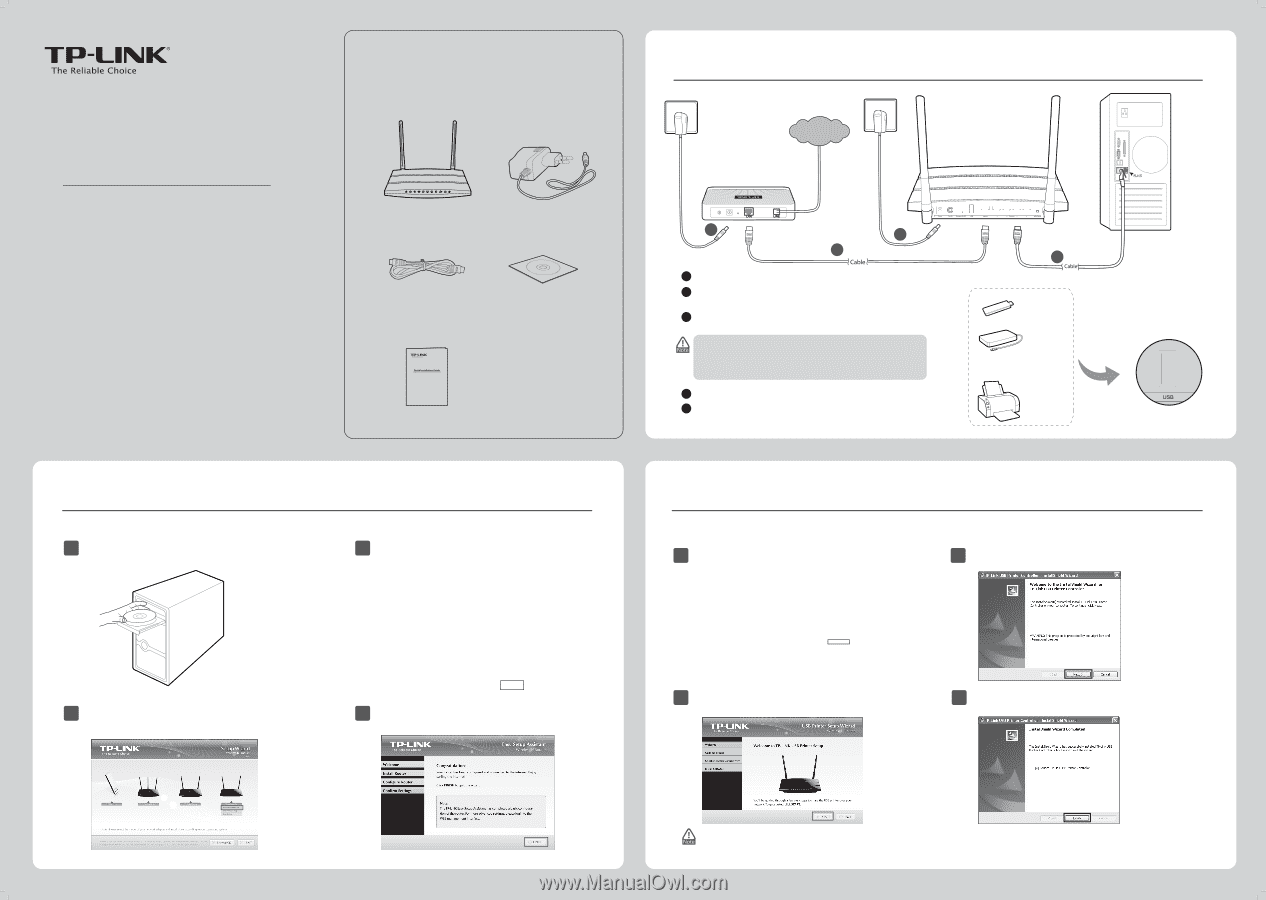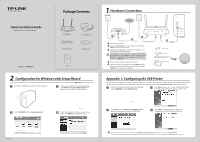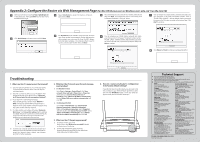TP-Link TL-WDR3500 TL-WDR3500 V1 Quick Install Guide 7106503940 - Page 1
TP-Link TL-WDR3500 Manual
 |
View all TP-Link TL-WDR3500 manuals
Add to My Manuals
Save this manual to your list of manuals |
Page 1 highlights
Package Contents Quick Installation Guide N600 Wireless Dual Band Router TL-WDR3500 Power Adapter Ethernet Cable Resource CD MODEL NO. TL-WDR3500 N600 Wireless Dual Band Router MODEL NO. TL-WDR3500 QIG 2 Con guration for Windows with Setup Wizard If you are using a MAC/Linux or a Windows computer without a CD drive to run the mini CD, please refer to Appendix 2 for configuration. 1 Insert the TP-LINK Resource CD into the CD-ROM drive. 3 Select your language from the drop-down menu. Click START and the Easy Setup Assistant will guide you step by step to set up the Router. 1 Hardware Connection Wall Socket Wall Socket Internet Cable/DSL Modem 4 5 2 1 Power o your modem. 2 Connect the Internet port on your Router to the Modem's LAN port with an Ethernet cable. 3 Connect your computer to one of the ports labeled 1~4 on the Router with an Ethernet cable. To use the Router to share les or printer, plug an external USB hard drive/USB ash disk into the USB port, or connect a USB printer to the USB port. For speci c con guration procedures of the USB Printer, please refer to Appendix 1. 4 Power on the modem and wait for one minute. 5 Plug the provided Power Adapter into the Power jack and the other end to a standard electrical wall socket. Press the On/O button to power on the Router. 3 USB ash disk USB hard drive * Some USB hard drives that work at a high power without using any external power adapter might not be supported. Printer/MFP/Scanner Computer Appendix 1: Con guring the USB Printer The USB Printer Setup Wizard is currently supported in Windows 7 32/64bit, Windows Vista 32/64bit, Windows XP 32/64bit. Please follow the steps below to finish the printer configuration. For Mac users, please go to our website www.tp-link.com to download the utility. 1 Insert the TP-LINK Resource CD into the CD-ROM drive. Select TL-WDR3500 and click USB Printer Setup. 3 Click Next and go on to install TP-LINK USB Printer Controller̻Then follow the instructions step by step. 2 Select TL-WDR3500 andclick EasySetupAssistant. 4 Follow the instructions until you see the screen below. Click FINISH to complete the setup. 2 Click START and the USB Printer Setup Wizard will guide you step by step to set up the USB Printer. 4 Click Finish on nal screen to complete the installation for TP-LINK USB Printer Controller. 7106503940 For more details about the Print server, please refer to Print Server Application Guide downloaded from our website: www.tp-link.com. For more details about the con guration of USB Storage/FTP Server/Media Server functions for USB ports, please refer to User Guide in the resource CD.