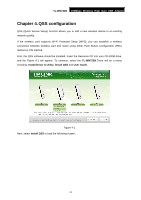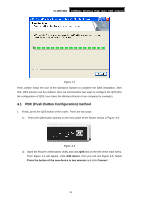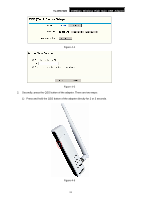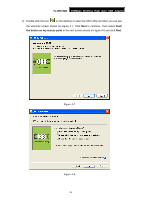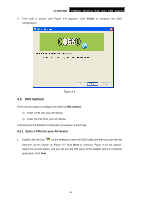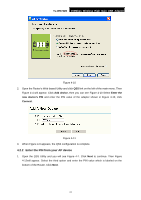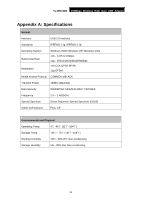TP-Link TL-WN722NC User Guide - Page 34
Enter the PIN from your AP device, TL-WN722N, Add device, Enter the, new device's PIN, Connect
 |
View all TP-Link TL-WN722NC manuals
Add to My Manuals
Save this manual to your list of manuals |
Page 34 highlights
TL-WN722N 150Mbps Wireless High Gain USB Adapter Figure 4-10 2. Open the Router's Web-based Utility and click QSS link on the left of the main menu. Then Figure 4-4 will appear. Click Add device, then you can see Figure 4-10 Select Enter the new device's PIN and enter the PIN value of the adapter shown in Figure 4-10, click Connect. Figure 4-11 3. When Figure 4-9 appears, the QSS configuration is complete. 4.2.2 Enter the PIN from your AP device 1. Open the QSS Utility and you will see Figure 4-7. Click Next to continue. Then Figure 4-12will appear. Select the third option and enter the PIN value which is labeled on the bottom of the Router. Click Next. 27
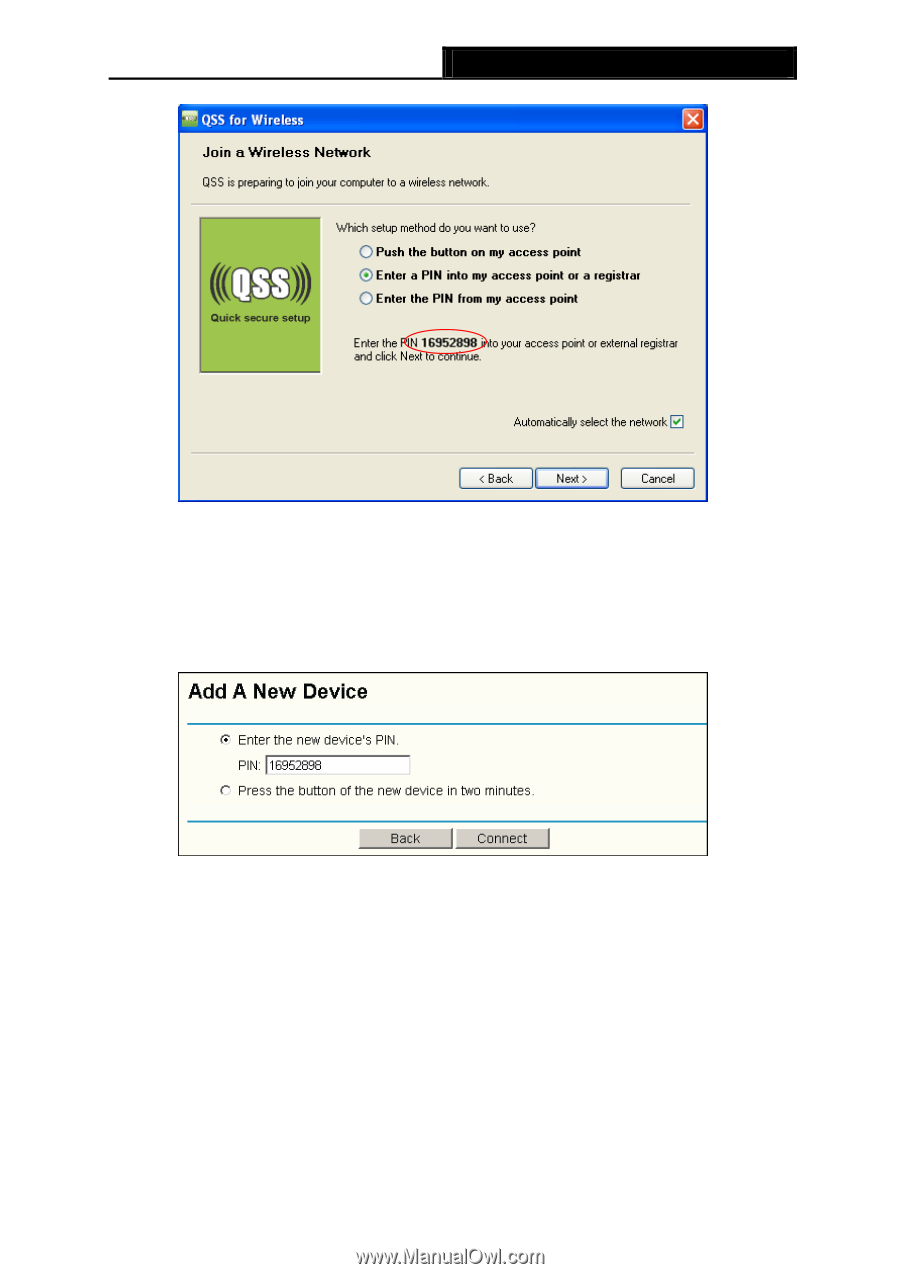
TL-WN722N
150Mbps Wireless High Gain USB Adapter
27
Figure 4-10
2.
Open the Router’s Web-based Utility and click
QSS
link on the left of the main menu. Then
Figure 4-4 will appear. Click
Add device
, then you can see
Figure 4-10 Select
Enter the
new device’s PIN
and enter the PIN value of the adapter shown in Figure 4-10, click
Connect
.
Figure 4-11
3.
When Figure 4-9 appears, the QSS configuration is complete.
4.2.2 Enter the PIN from your AP device
1.
Open the QSS Utility and you will see Figure 4-7
. Click
Next
to continue. Then Figure
4-12will appear. Select the third option and enter the PIN value which is labeled on the
bottom of the Router. Click
Next
.