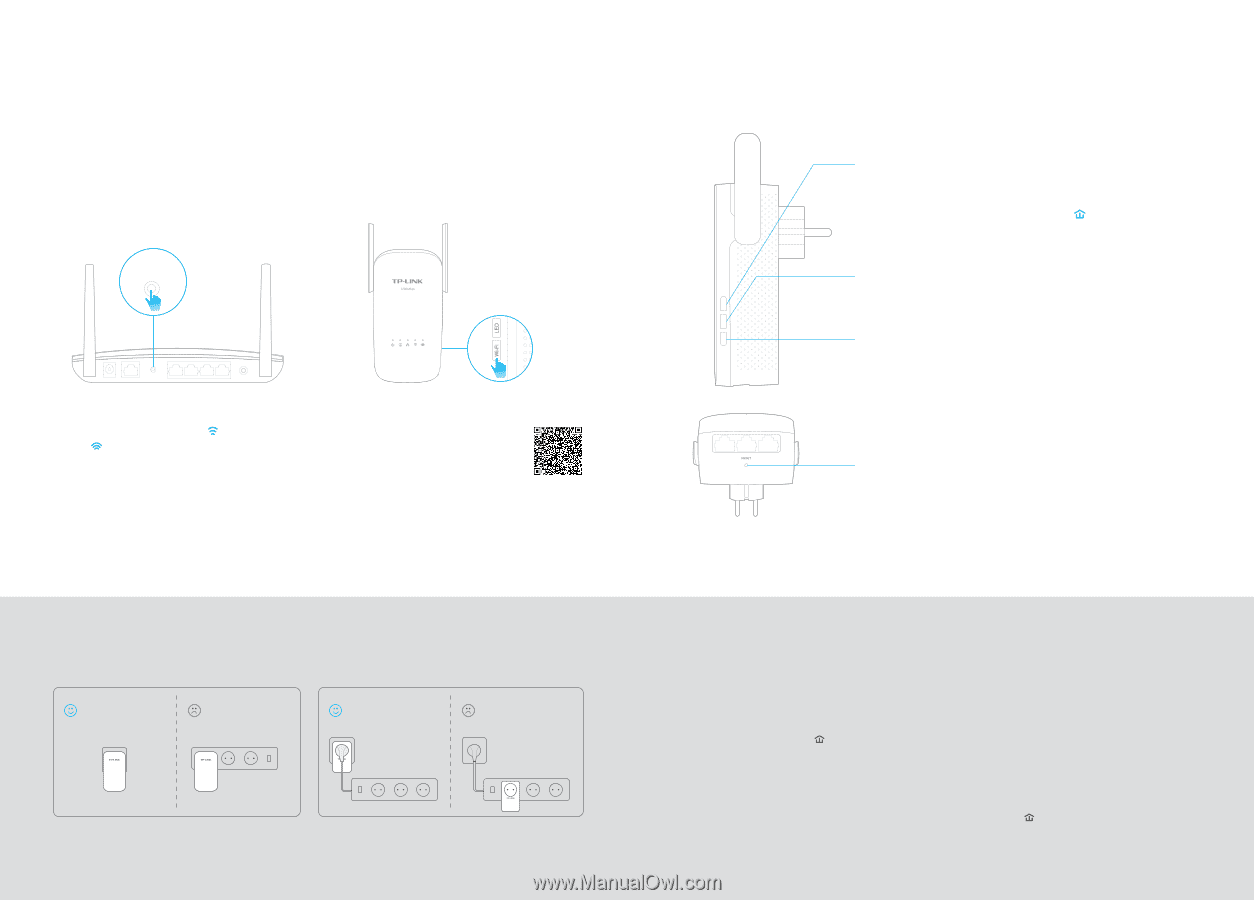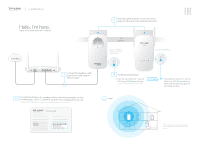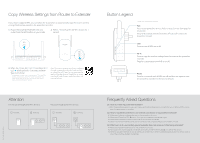TP-Link TL-WPA8630 KIT TL-WPA8630KITEU V1 Quick Install Guide - Page 2
Frequently Asked Questions, Attention, Copy Wireless Settings from Router to Extender, Button Legend - manual
 |
View all TP-Link TL-WPA8630 KIT manuals
Add to My Manuals
Save this manual to your list of manuals |
Page 2 highlights
Copy Wireless Settings from Router to Extender If your router supports WPS, you can follow the steps below to automatically copy the router's wireless settings (SSID and password) to the powerline extender. 1. Plug in the powerline extender near your router. Press the WPS button on your router. 2. Within 2 minutes, press the Wi-Fi button for 1 second. WAN LAN WPS WAN WPS LAN 3. When the 2.4GHz Wi-Fi LED and 5GHz Wi-Fi LED blink quickly for 3 seconds, and then stay on, it's done! * The powerline extender copies by default both 2.4GHz and 5GHz wireless settings at the same time. If it fails to copy both, your router may be only able to clone one band at a time. Please check your router manual for support. Note: The wireless settings can also be configured through the powerline extender's web interface or through the tpPLC app. You can download the app from the App Store or Google Play, or simply scan the QR code. To learn more information, visit www.tp-link.com. Button Legend * Images may differ from actual product. Pair: Press to pair powerline devices. Refer to Step 3 on the front page for instruction. Press for 8 seconds until the Powerline LED is off to leave the powerline network. LED: Press to turn all LEDs on or off. Wi-Fi: Press to copy the wireless settings from the router to the powerline extender. Press for 5 seconds to turn Wi-Fi on or off. Reset: Press for 5 seconds until all LEDs are off and then on again to reset the powerline extender to the factory defaults. ©2015 TP-LINK 7106505614 REV1.0.0 Wi-Fi LED Pair Attention For non-passthrough powerline devices Wall Outlet Power Strip For passthrough powerline devices Wall Outlet Power Strip Frequently Asked Questions Q1. How do I reset my powerline extender? A. With the extender powered on, use a pin to press and hold the Reset button until all LEDs turn off. When all LEDs start on again, the reset process is complete. Q2. How to troubleshoot if there is no Internet connection in my powerline network? A1. Make sure all adapters and extenders are on the same electrical circuit. A2. Make sure all Powerline LEDs are on. If not, pair your adapters and extenders again. A3. Make sure all hardware connections are correctly and securely connected. A4. Check if you have an Internet connection by connecting the computer directly to the modem or router. Q3. What can I do if a successfully-paired extender does not reconnect after being relocated? A1. Make sure all powerline devices are on the same electrical circuit. A2. Pair it again with another adapter or extender, and make sure the Powerline LED is on before relocating it. A3. Check for possible interference, such as washers, air conditioners or other household appliances that may be too close to one of the powerline adapters or extenders.