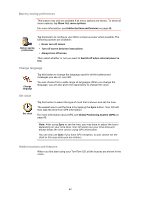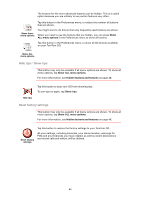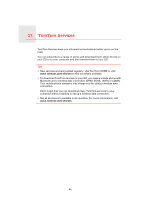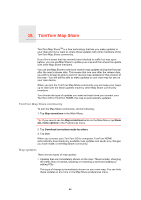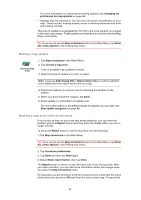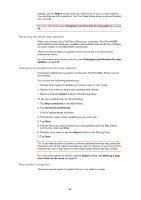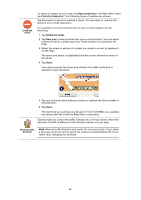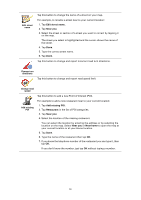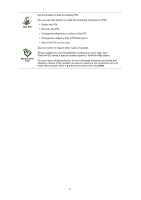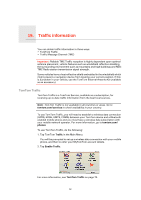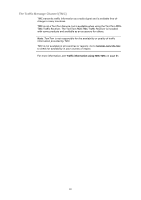TomTom GO 730 User Manual - Page 68
Receiving the latest map updates, Changing my preferences for map updates, Map update categories
 |
UPC - 063692602013
View all TomTom GO 730 manuals
Add to My Manuals
Save this manual to your list of manuals |
Page 68 highlights
change, tap the Report button and your GO will save your current location. You can then send the update to TomTom Map Share when you have finished your journey. For more information see Changing my preferences for map updates on page 68. Receiving the latest map updates When you connect your TomTom GO to your computer, TomTom HOME automatically downloads any available map updates and sends any changes you have made, to the Map Share community. There are several types of updates which can be set in the Correction preferences menu. For information about how to do this, see Changing my preferences for map updates on page 68. Changing my preferences for map updates Correction preferences is used to set the way TomTom Map Share runs on your device. You can set the following preferences: • Choose what types of updates you want to use on your maps. • Decide if you want to share your updates with others. • Show or hide the Report button in the Driving View. To set your preferences, do the following: 1. Tap Map corrections in the Main Menu. 2. Tap Correction preferences. A list of update types is shown. 3. Tick the box next to each update type you want use. 4. Tap Done. 5. Choose how you want to share your map updates with the Map Share community, then tap Done. 6. Choose if you want to see the Report button in the Driving View. 7. Tap Done. Tip: If you later decide you want to remove updates from the map, clear the checkbox next to the types of update you want to remove. If you clear all the checkboxes, your map returns to the original state before the first update. For more information on how to use the Report button, see Marking a map error while on the move on page 67. Map update categories There are several types of update that you can make to a map. 68