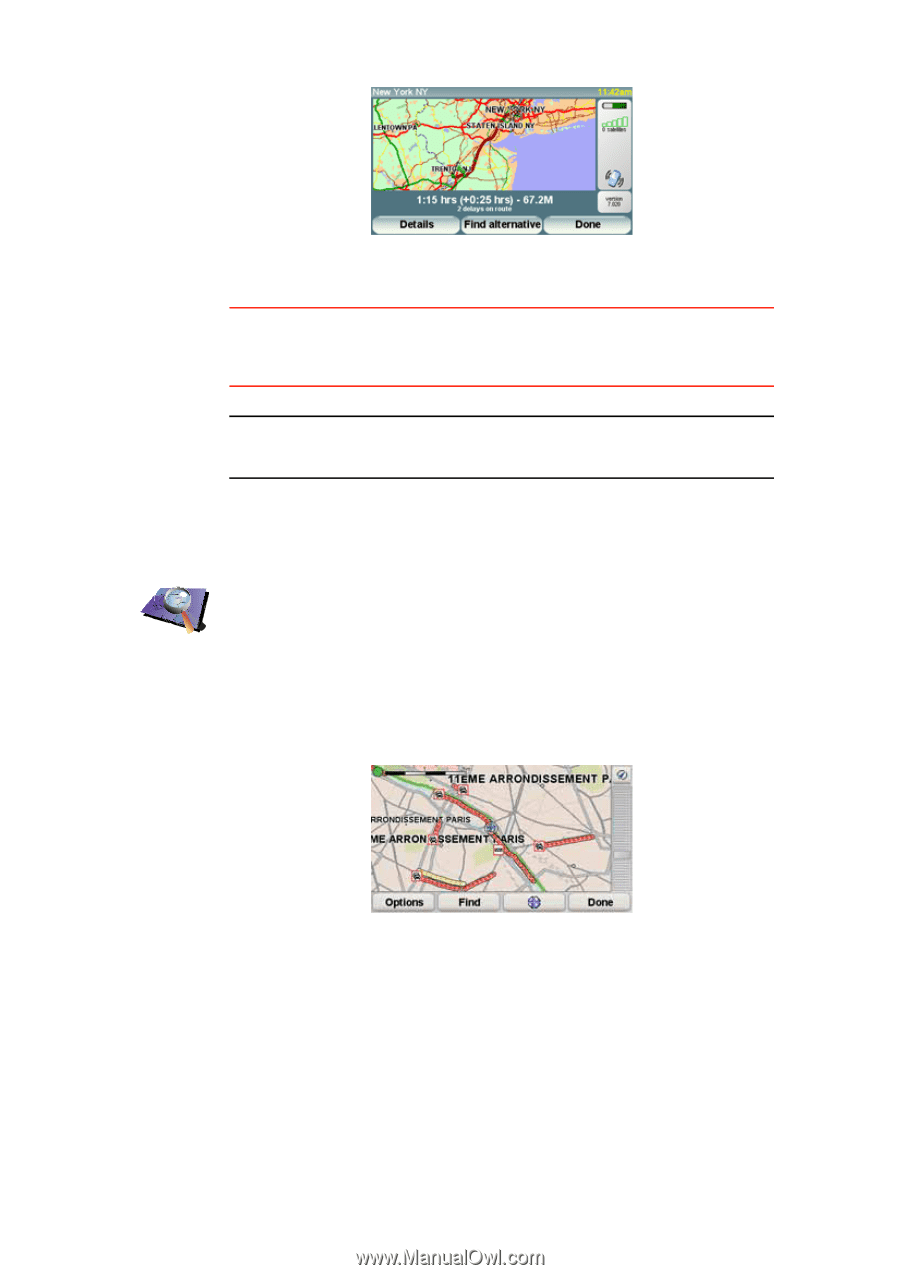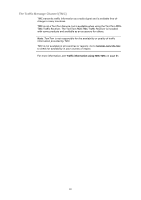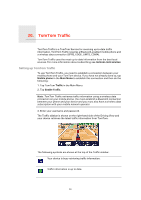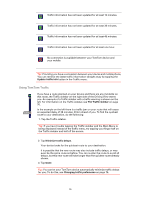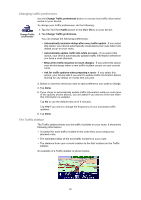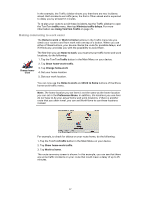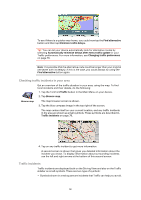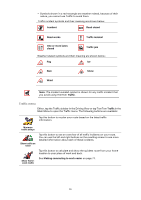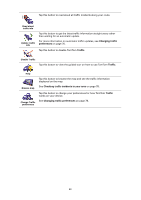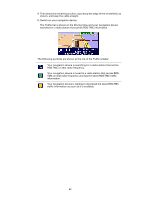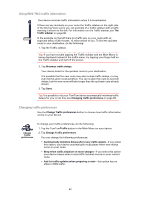TomTom GO 730 User Manual - Page 78
Checking traffic incidents in your area, Traffic incidents, Changing traffic preferences - update maps
 |
UPC - 063692602013
View all TomTom GO 730 manuals
Add to My Manuals
Save this manual to your list of manuals |
Page 78 highlights
To see if there is a quicker way home, you could now tap the Find alternative button and then tap Minimize traffic delays. Tip: You can let your device automatically look for alternative routes by selecting Automatically minimize delays after every traffic update in your Traffic preferences. For more information, see Changing traffic preferences on page 76. Note: It is possible that the alternative route could be longer than your original one (even with its delays). If this is the case, you could always try using the Find alternative button again. Checking traffic incidents in your area Get an overview of the traffic situation in your area, using the map. To find local incidents and their details, do the following: 1. Tap the TomTomTraffic button in the Main Menu on your device. 2. Tap Browse map. Browse map The map browser screen is shown. 3. Tap the blue compass image in the top right of the screen. The map centers itself on your current location, and any traffic incidents in the area are shown as small symbols. These symbols are described in, Traffic incidents on page 78. 4. Tap on any traffic incident to get more information. A second screen is shown that gives you detailed information about the incident you chose. To display information about surrounding incidents use the left and right arrows at the bottom of this second screen. Traffic incidents Traffic incidents are displayed both on the Driving View and also on the Traffic sidebar as small symbols. There are two type of symbols: • Symbols shown in a red square are incidents that Traffic can help you avoid. 78