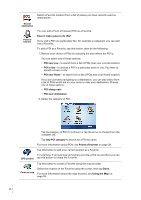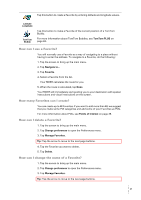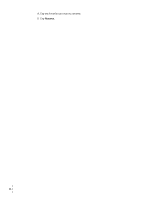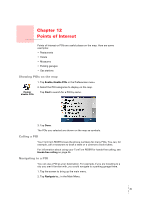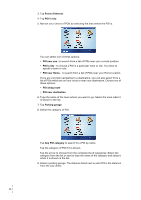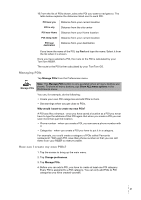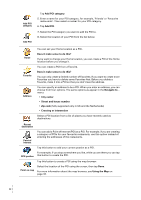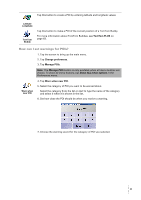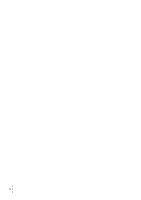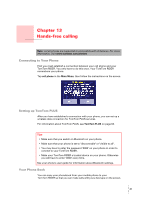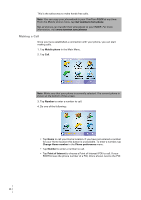TomTom RIDER 2nd Edition User Guide - Page 41
Managing POIs, How can I create my own POIs?, Show ALL menu options
 |
UPC - 636926016841
View all TomTom RIDER 2nd Edition manuals
Add to My Manuals
Save this manual to your list of manuals |
Page 41 highlights
10.From the list of POIs shown, select the POI you want to navigate to. The table below explains the distances listed next to each POI. POI near you Distance from your current location POI in city Distance from the city center POI near Home Distance from your Home location POI along route Distance from your current location POI near destination Distance from your destination If you know the name of the POI, tap Find and type the name. Select it from the list when it is shown. Once you have selected a POI, the route to the POI is calculated by your TomTom RIDER. The route to the POI is then calculated by your TomTom GO. Managing POIs Tap Manage POIs from the Preferences menu. Note: The Manage POIs button is only available when all menu buttons are Manage POIs shown. To show all menu buttons, tap Show ALL menu options in the Preferences menu. You can, for example, do the following: • Create your own POI categories and add POIs to them. • Set warnings when you get close to POIs. Why would I want to create my own POIs? A POI acts like a shortcut - once you have saved a location as a POI you never have to type the address of that POI again. But when you create a POI you can save more than just the location. • Phone number - when you create a POI, you can save a phone number with it. • Categories - when you create a POI you have to put it in a category. For example, you could create a category of POIs called 'Favourite restaurants'. With each POI, save their phone number so that you can call them from your RIDER to reserve a table. How can I create my own POIs? 1. Tap the screen to bring up the main menu. 2. Tap Change preferences. 3. Tap Manage POIs. 4. Before you can add a POI, you have to create at least one POI category. Every POI is assigned to a POI category. You can only add POIs to POI categories you have created yourself. 41