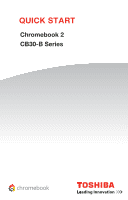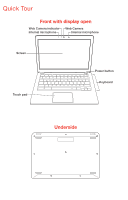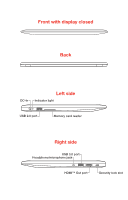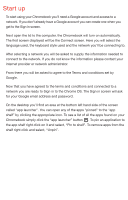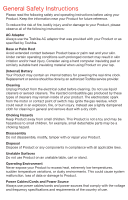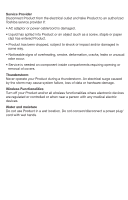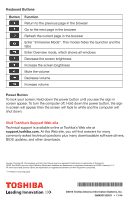Toshiba CB35-B3350 Quick Start Guide for Chromebook 2 CB30-B Series - Page 5
Start up
 |
View all Toshiba CB35-B3350 manuals
Add to My Manuals
Save this manual to your list of manuals |
Page 5 highlights
Start up To start using your Chromebook you'll need a Google account and access to a network. If you don't already have a Google account you can create one when you get to the Sign in screen. Next open the lid to the computer, the Chromebook will turn on automatically. The first screen displayed will be the Connect screen. Here you will select the language used, the keyboard style used and the network you'll be connecting to. After selecting a network you will be asked to supply the information needed to connect to the network. If you do not know the information please contact your internet provider or network administrator. From there you will be asked to agree to the Terms and conditions set by Google. Now that you have agreed to the terms and conditions and connected to a network you are ready to Sign in to the Chrome OS. The Sign in screen will ask for your Google email address and password. On the desktop you'll find an area at the bottom left hand side of the screen called "app launcher". You can open any of the apps "pinned" to the "app shelf" by clicking the appropriate icon. To see a list of all the apps found on your Chromebook simply click the "app launcher" button . To pin an application to the app shelf right click on it and select, "Pin to shelf". To remove apps from the shelf right click and select, "Unpin".