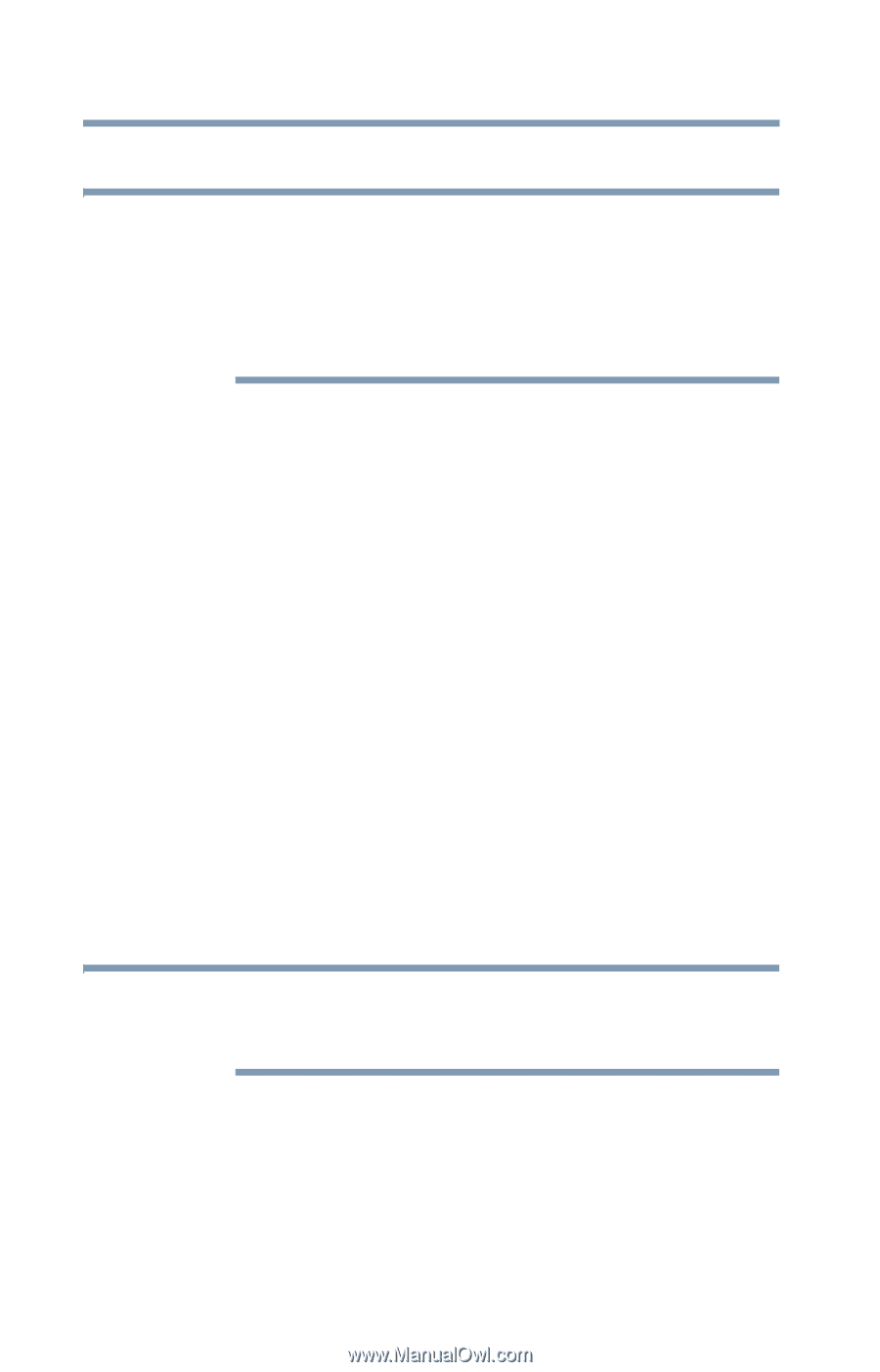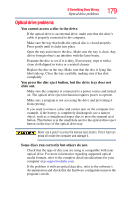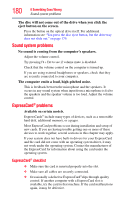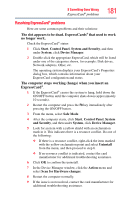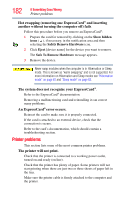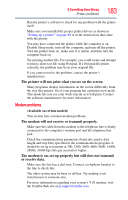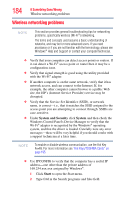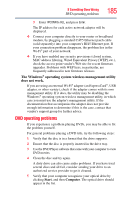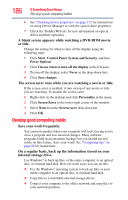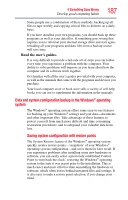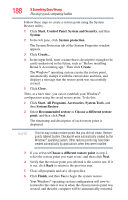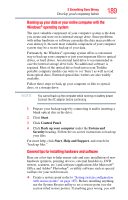Toshiba L555-S7916 User Manual - Page 184
Wireless networking problems, System and Security, System, Start
 |
UPC - 883974252558
View all Toshiba L555-S7916 manuals
Add to My Manuals
Save this manual to your list of manuals |
Page 184 highlights
184 If Something Goes Wrong Wireless networking problems Wireless networking problems NOTE This section provides general troubleshooting tips for networking problems, specifically wireless (Wi-Fi®) networking. The terms and concepts used assume a basic understanding of networks, and may be for more advanced users. If you need assistance or if you are not familiar with the terminology, please see Windows® Help and Support or contact your computer technician. ❖ Verify that your computer can detect access points or routers. If it can detect a Wi-Fi® access point or router then it may be a configuration issue. ❖ Verify that signal strength is good using the utility provided with the Wi-Fi® adapter. ❖ If another computer is on the same network, verify that it has network access, and can connect to the Internet. If, for example, the other computer cannot browse to a public Web site, the ISP's (Internet Service Provider) service may be disrupted. ❖ Verify that the Service Set Identifier (SSID), or network name, is correct-i.e., that it matches the SSID assigned to the access point you are attempting to connect through. SSIDs are case-sensitive. ❖ Under System and Security click System and then check the Windows Control Panel's Device Manager to verify that the Wi-Fi® adapter is recognized by the Windows® operating system, and that the driver is loaded. Carefully note any error messages-these will be very helpful if you should confer with a support technician at a later time. NOTE To enable or disable wireless communication, use the Hot Key Fn+F8. For more information see "Hot Keys/TOSHIBA Cards" on page 195. ❖ Use IPCONFIG to verify that the computer has a useful IP address-one other than the private address of 169.254.xxx.xxx assigned by Windows®. 1 Click Start to open the Start menu. 2 Type Cmd in the Search programs and files field.