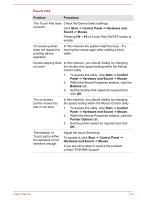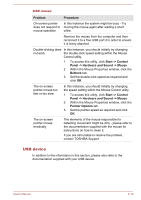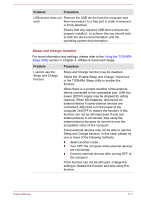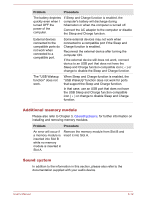Toshiba L770D PSK40C-01S004 Users Manual Canada; English - Page 135
Internal display panel, Hard disk drive, Problem, Procedure, Boot Priority
 |
View all Toshiba L770D PSK40C-01S004 manuals
Add to My Manuals
Save this manual to your list of manuals |
Page 135 highlights
Internal display panel Apparent computer's display panel problems may be related to the computer's setup and configuration - please refer to the HW Setup section in Chapter 4, Utilities & Advanced Usage, for further information. Problem Procedure No display Press the FN + F5 hot keys to adjust the display priority, and to make sure it is not set for output to an external monitor. Markings appear on the computer's display panel. These marks may have come from contact with the keyboard and Touch Pad while the display panel has been closed. You should try to remove the marks by gently wiping the display panel with a clean dry cloth or, if this fails, with a good quality LCD screen cleaner. In this latter instance you should always follow the instructions with the screen cleaner and always ensure you let the display panel dry properly before closing it. Hard disk drive Problem Computer does not boot from hard disk drive Slow performance Procedure Check to see whether there is a disc in the optical disc drive - if so remove it and try to start the computer again. If this has no effect, check the Boot Priority setting within the TOSHIBA HW Setup utility please refer to the Boot Setting section in Chapter 4, Utilities & Advanced Usage for further information. The files on the hard disk drive may be fragmented - in this instance you should run the disk Defragmentation utility to check the condition of your files and the hard disk drive. Please refer to the operating system's documentation or online Help File for further information on operating and using the Defragmentation utility. As a last resort you should reformat the hard disk drive and then reload the operating system and all other files and data. If you are still unable to resolve the problem, contact TOSHIBA Support. User's Manual 6-7