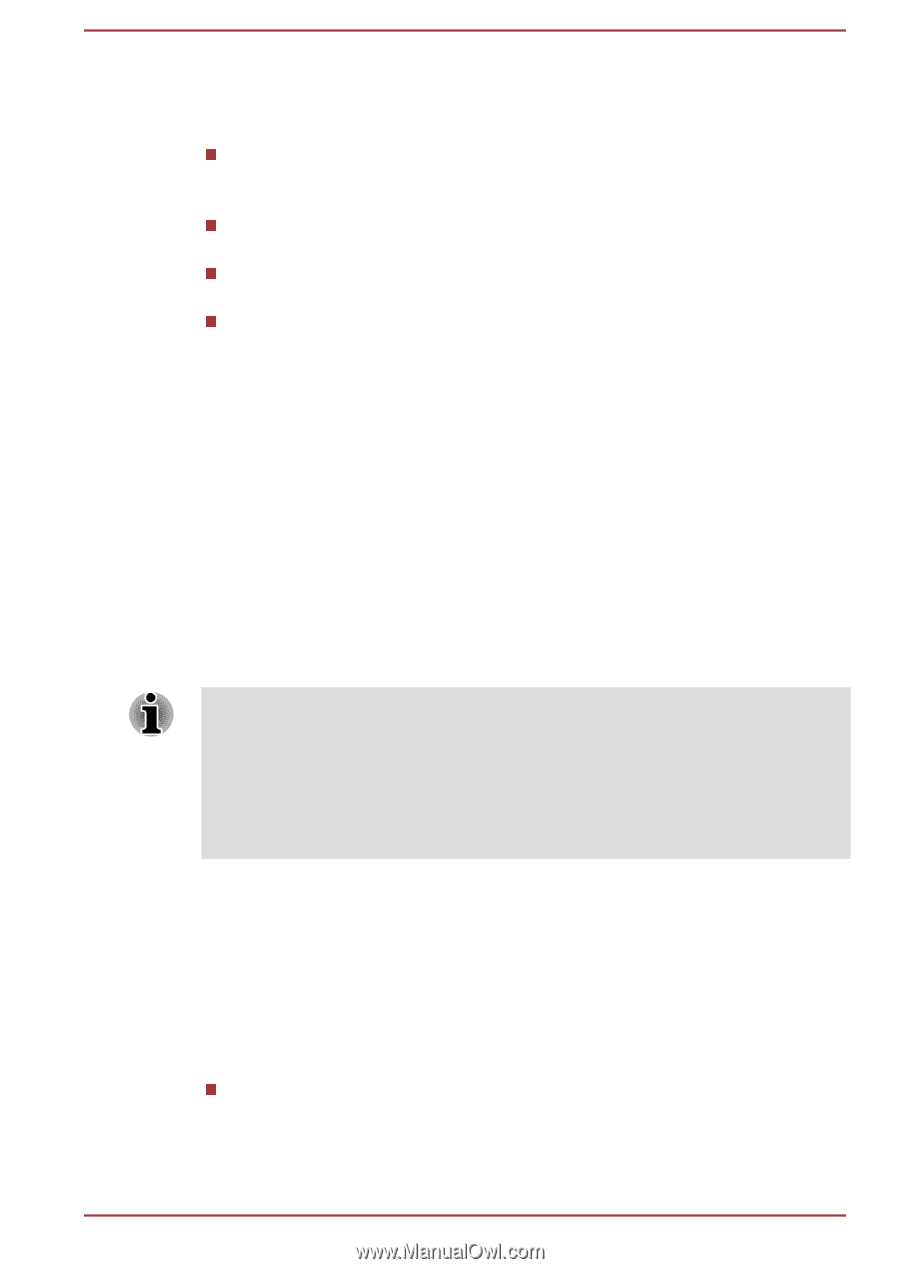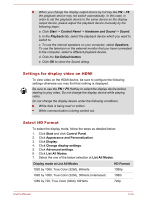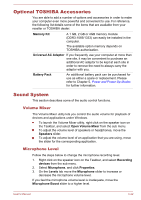Toshiba L770D PSK40C-01S004 Users Manual Canada; English - Page 90
Video mode, Computer Handling, Cleaning the computer
 |
View all Toshiba L770D PSK40C-01S004 manuals
Add to My Manuals
Save this manual to your list of manuals |
Page 90 highlights
from your computers. The Dolby Advanced Audio feature is supported by some models. Dolby Advanced Audio includes: High-Frequency Enhancer: Analyzes and restores high frequencies lost during encoding. Works on any speaker for a higher level of audio than was previously possible. Audio Optimization: Corrects common audio problems caused by laptop limitations for a better entertainment experience. Natural Bass: Extends the bass response of any speakers by up to an octave. Dolby Headphone: Enables personal surround sound using any set of headphones. To access Dolby Advanced Audio function, follow the steps as detailed below: 1. Right-click on the speaker icon on the Taskbar, and select Playback Devices from the sub menu. 2. Select Speakers, and click Properties. 3. Click the Dolby tab. Video mode Video mode settings are configured via the Screen Resolution dialog. To open the Screen Resolution dialog, click Start -> Control Panel -> Appearance and Personalization -> Display -> Change display settings. If you are running some applications (for example a 3D application or video playback and so on), you may see some disturbance, flickering or frame dropping on your screen. If that occurs, adjust the resolution of display, lowering it until the screen is displayed properly. Disabling Windows AeroTM may also help correct this issue. Computer Handling This section explains computer handling and maintenance. Cleaning the computer To help ensure long, trouble-free operation, keep the computer free of dust and dirt, and use care with all liquids around it. Be careful not to spill liquids into the computer. If the computer does get wet, turn the power off immediately and let the computer dry completely - in these circumstance you should get the computer inspected by an authorized service provider in order to assess the scope of any damage. User's Manual 3-44