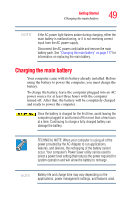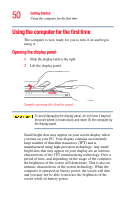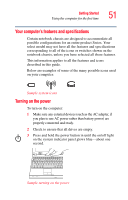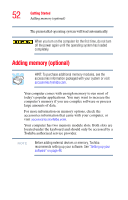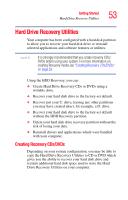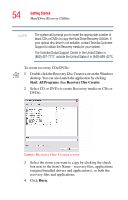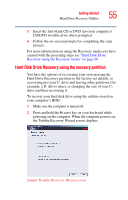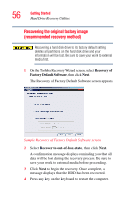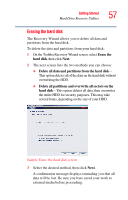Toshiba M6-EZ6612 Toshiba Online Users Guide for Tecra M6 - Page 54
Start, Programs, Recovery Disc Creator
 |
UPC - 032017816039
View all Toshiba M6-EZ6612 manuals
Add to My Manuals
Save this manual to your list of manuals |
Page 54 highlights
54 Getting Started Hard Drive Recovery Utilities NOTE The system will prompt you to insert the appropriate number of blank CDs or DVDs to copy the Hard Drive Recovery Utilities. If your optical disc drive is not writable, contact Toshiba Customer Support to obtain the Recovery media for your system. The Toshiba Global Support Centre in the United States is (800) 457-7777, outside the United States it is (949) 859-4273. To create recovery CDs/DVDs: 1 Double-click the Recovery Disc Creator icon on the Windows desktop. You can also launch the application by clicking Start, All Programs, then Recovery Disc Creator. 2 Select CD or DVD (to create Recovery media on CDs or DVDs). Sample Recovery Disc Creator screen 3 Select the items you want to copy by clicking the check box next to the item's Name - recovery files, applications (original bundled drivers and applications), or both the recovery files and applications. 4 Click Burn.