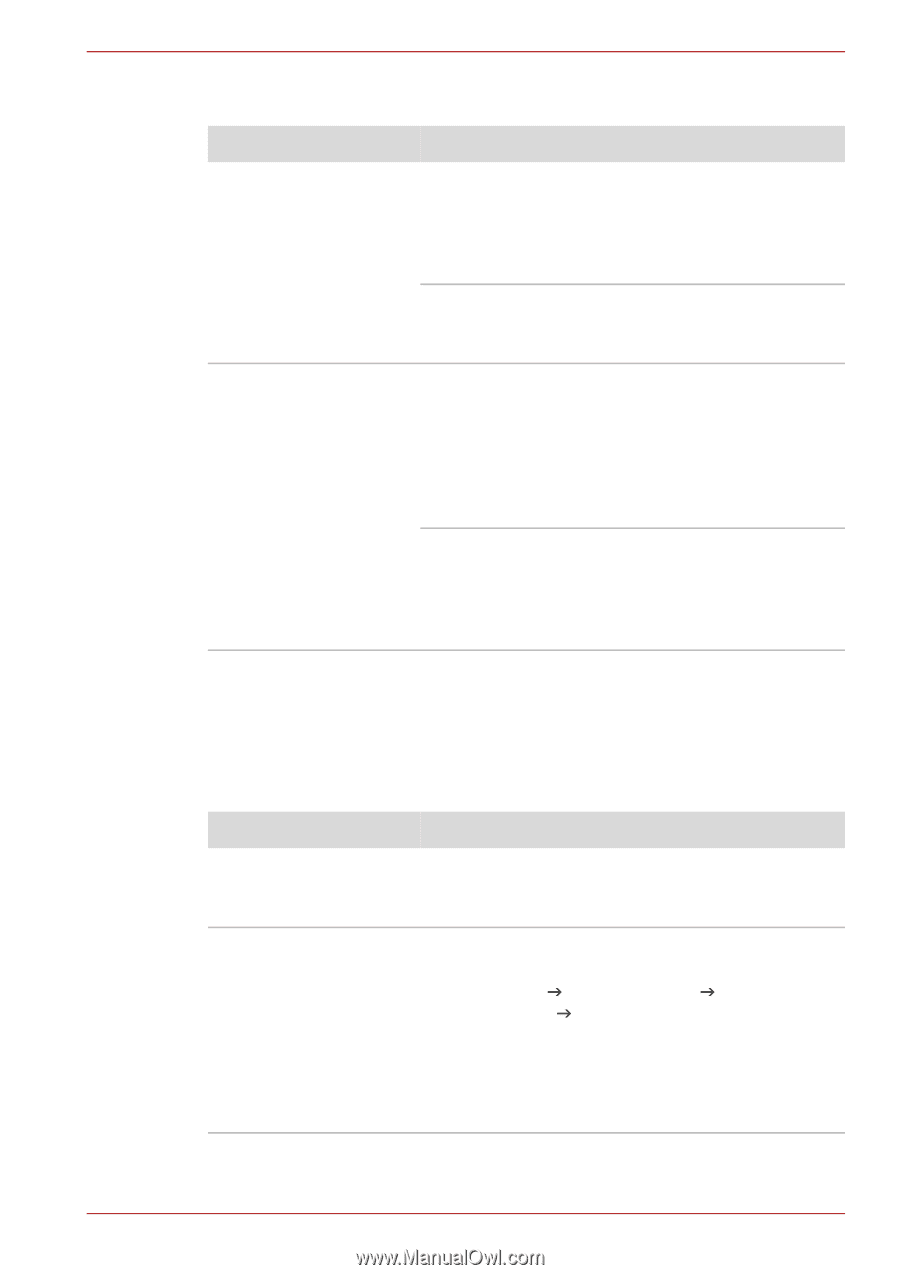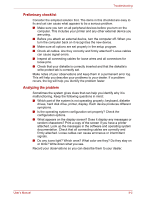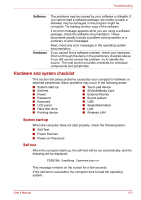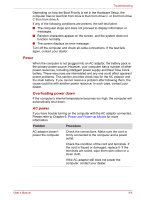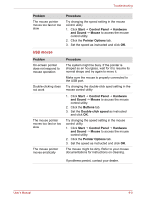Toshiba NB200 PLL28C-00L011 Users Manual Canada; English - Page 109
Hard disk drive, Pointing device, Touch Pad
 |
View all Toshiba NB200 PLL28C-00L011 manuals
Add to My Manuals
Save this manual to your list of manuals |
Page 109 highlights
Troubleshooting Hard disk drive Problem Computer does not boot from hard disk drive Slow performance Procedure Check if a diskette is in the diskette drive or a CD/DVD is in the optical disc drive. Remove any diskette and/or CD/DVD and check the Boot priority settings. Refer to Chapter 7, Boot Priority section. There may be a problem with your operating system files. Refer to your operating system documentation. The files on the hard disk drive may be fragmented - in this instance you should run the disk defragmentation utility to check the condition of your files and the hard disk drive. Please refer to the operating system's documentation or online Help File for further information on operating and using the defragmentation utility. As a last resort you should reformat the hard disk drive and then reload the operating system and all other files and data. If you are still unable to resolve the problem, contact your reseller, dealer or service provider. Pointing device If you are using a USB mouse, also refer to the USB section in this chapter and to your mouse documentation. Touch Pad Problem On-screen pointer does not respond to Touch Pad operation Double-tapping does not work Procedure The system might be busy. If the pointer is shaped as an hourglass, wait for it to resume its normal shape and try again to move it. Try changing the double-click speed setting in the mouse control utility. 1. Click Start J Control Panel J Hardware and Sound J Mouse to access the mouse control utility. 2. Click the Buttons tab. 3. Set the Double-click speed as instructed and click OK. User's Manual 9-7