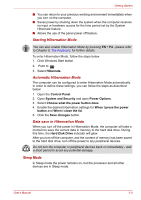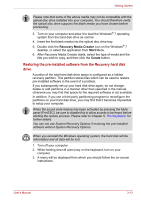Toshiba NB200 PLL28C-00L011 Users Manual Canada; English - Page 52
Restoring the pre-installed software from the Recovery hard disk, drive, Recovery Media Creator, Start
 |
View all Toshiba NB200 PLL28C-00L011 manuals
Add to My Manuals
Save this manual to your list of manuals |
Page 52 highlights
Getting Started Please note that some of the above media may not be compatible with the optical disc drive installed into your computer. You should therefore verify the optical disc drive supports the blank media you have chosen before proceeding. 3. Turn on your computer and allow it to load the Windows® 7 operating system from the hard disk drive as normal. 4. Insert the first blank media into the optical disc drive tray. 5. Double click the Recovery Media Creator icon on the Windows® 7 desktop, or select the application from Start Menu. 6. After Recovery Media Creator starts, select the type of media and the title you wish to copy, and then click the Create button. Restoring the pre-installed software from the Recovery hard disk drive A portion of the total hard disk drive space is configured as a hidden recovery partition. This partition stores files which can be used to restore pre-installed software in the event of a problem. If you subsequently set up your hard disk drive again, do not change, delete or add partitions in a manner other than specified in the manual, otherwise you may find that space for the required software is not available. In addition, if you use a third-party partitioning program to reconfigure the partitions on your hard disk drive, you may find that it becomes impossible to setup your computer. When the sound mute feature has been activated by pressing the Mute panel (Fn+ESC), be sure to disable this to allow sounds to be heard before starting the restore process. Please refer to Chapter 5, The Keyboard, for further details. You can not use System Recovery Options if restoring the pre-installed software without System Recovery Options. When you reinstall the Windows operating system, the hard disk will be reformatted and all data will be lost. 1. Turn off your computer. 2. While holding down 0 (zero) key on the keyboard, turn on your computer. 3. A menu will be displayed from which you should follow the on-screen instructions. User's Manual 3-13