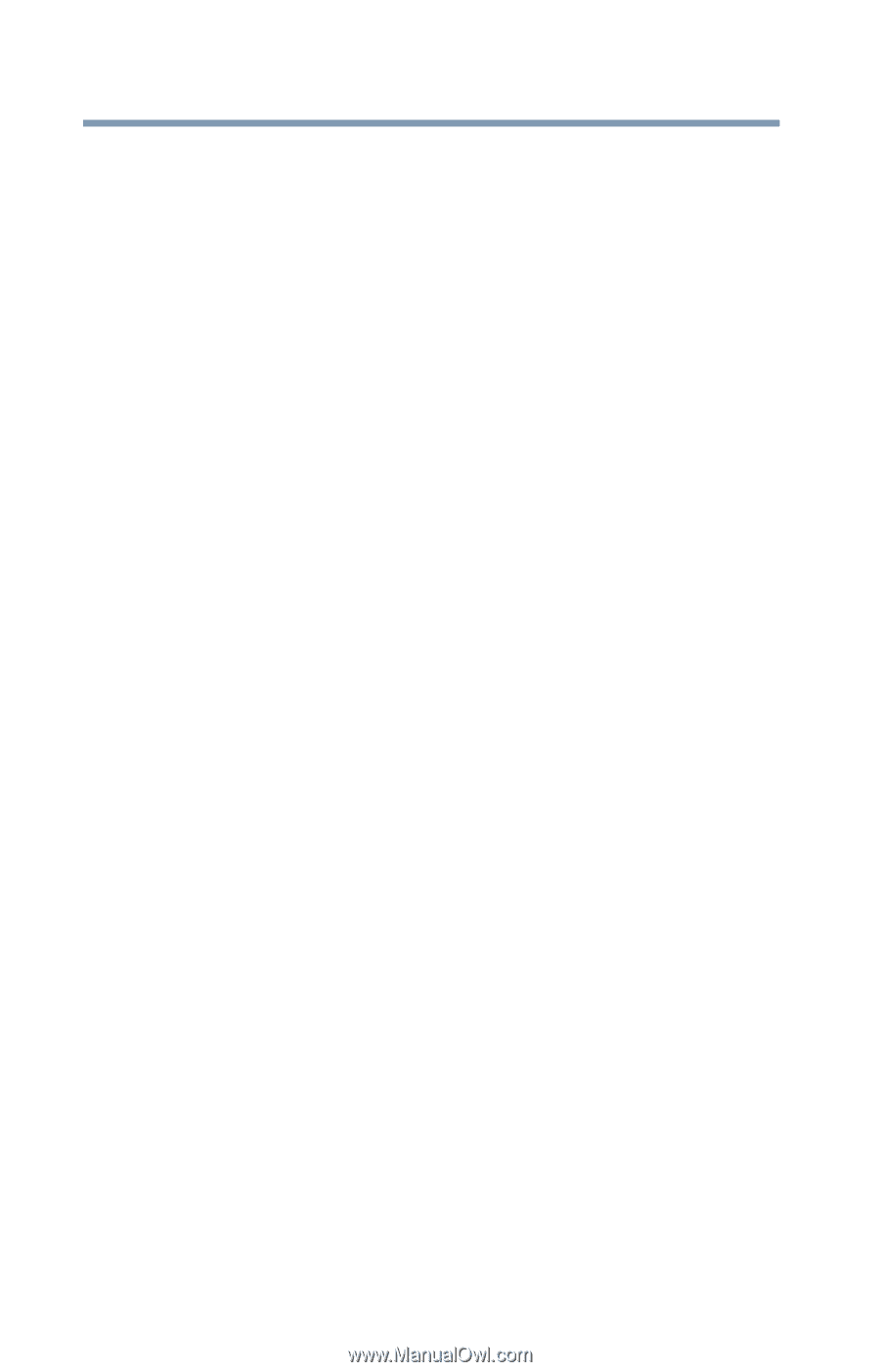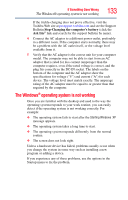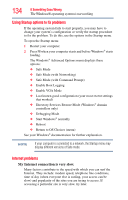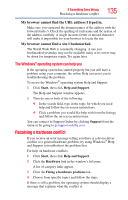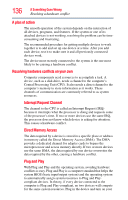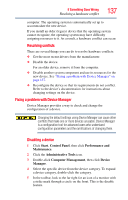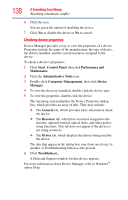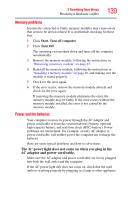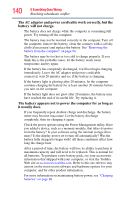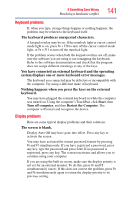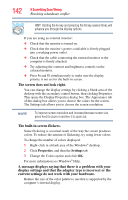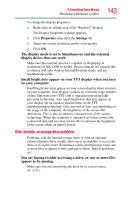Toshiba NB200-SP2908A User Guide 1 - Page 138
Checking device properties, Start, Control, Panel, Performance and, Maintenance, Administrative Tools
 |
View all Toshiba NB200-SP2908A manuals
Add to My Manuals
Save this manual to your list of manuals |
Page 138 highlights
138 If Something Goes Wrong Resolving a hardware conflict 6 Click the icon. You are given the option of disabling the device. 7 Click Yes to disable the device or No to cancel. Checking device properties Device Manager provides a way to view the properties of a device. Properties include the name of the manufacturer, the type of device, the drivers installed, and the system resources assigned to the device. To check a device's properties: 1 Click Start, Control Panel, then click Performance and Maintenance. 2 Click the Administrative Tools icon. 3 Double-click Computer Management, then click Device Manager. 4 To view the device(s) installed, double-click the device type. 5 To view the properties, double-click the device. The operating system displays the Device Properties dialog box, which provides an array of tabs. They may include: ❖ The General tab, which provides basic information about the device. ❖ The Resource tab, which lists resources assigned to the monitor, optional external optical drive, and other powerusing functions. This tab does not appear if the device is not using resources. ❖ The Driver tab, which displays the drivers being used by the device. The tabs that appear in the dialog box vary from one device to another. A Troubleshooting button is also present. 6 Click Troubleshoot... A Help and Support window for that device appears. For more information about Device Manager, refer to Windows® online Help.