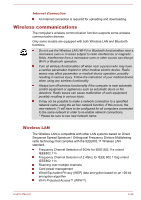Toshiba P850 PSPKFC-0C4004 Users Manual Canada; English - Page 90
Starting the X-Tune Utility, Setup Glasses-Free 3D Mode for Game/Photo
 |
View all Toshiba P850 PSPKFC-0C4004 manuals
Add to My Manuals
Save this manual to your list of manuals |
Page 90 highlights
Starting the X-Tune Utility Use the following procedure to start the X-Tune utility. Click Desktop -> Desktop Assist -> All Programs -> SuperD X-Tune -> X-Tune to start the X-Tune utility. Operating the X-Tune Utility To operate the X-Tune utility, follow the steps as described below: 1. Select the language and optimization mode, and then click OK. There are three optimization modes: Primary Setting, Advanced Setting and Professional Setting. You can choose one based on your own experience. 2. Sitting about 60cm away from your computer, click Start to continue. 3. Follow the on-screen instructions on each step. 4. Use the left or right arrow key on the keyboard to adjust the effect. When you are satisfied with the effect, click Enter and then an information window will appear on the screen. Press the ESC key on the keyboard to cancel the optimization procedure. 5. Click Finish to close the X-Tune utility. Setup Glasses-Free 3D Mode for Game/Photo You can enjoy game with glasses-free 3D mode on internal LCD. To setup glasses-free 3D mode for game, follow the steps as detailed below: 1. Click Desktop -> Desktop Assist -> Control Panel -> Hardware and Sound -> NVIDIA Control Panel 2. Select Set up stereoscopic 3D from Select a Task... 3. Select Enable stereoscopic 3D check box. 4. Click the Apply button. 5. Change screen resolution to 1920 x1080 and set display mode to [Fullscreen] at game settings (please refer to the manual of the game for how to change screen resolution and display mode) (*1) 6. Start game or GeForce 3D Photo Viewer then it is displayed with glasses-free 3D mode *1. Some of the games may also be displayed with glasses-free 3D mode in window mode. Set screen resolution to 1920 x1080. Glasses-free 3D mode is not enabled with all the other resolutions except 1920 x1080 . Depending on the game, it may not work with glasses-free 3D mode but work with 2D mode even if the glasses-free 3D mode is enabled. Depending on the game, it may not be displayed correctly with glasses-free 3D mode. User's Manual 4-27