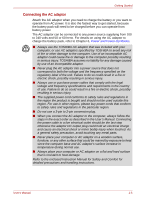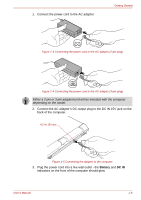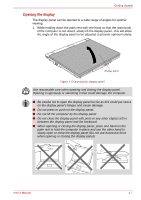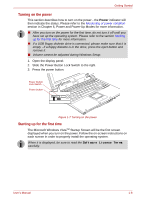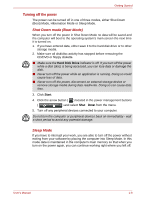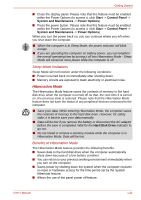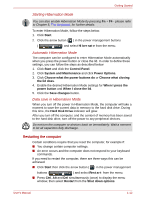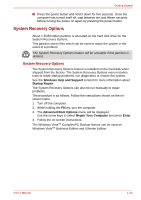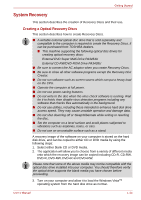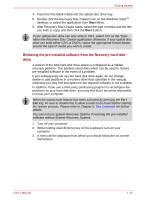Toshiba Portege R400 PPR40C-00H09E Users Manual Canada; English - Page 22
Benefits of Sleep Mode, Executing Sleep Mode, Start, Control Panel, System and Maintenance
 |
View all Toshiba Portege R400 PPR40C-00H09E manuals
Add to My Manuals
Save this manual to your list of manuals |
Page 22 highlights
Getting Started ■ When the AC adaptor is connected, the computer will go into Sleep Mode according to the settings in the Power Options (to access it, Start -> Control Panel -> System and Maintenance -> Power Options). ■ To restore the operation of the computer from Sleep Mode, press the power button. Please be aware that this latter action only works on the internal keyboard if the Wake-up on Keyboard option is enabled within the HW Setup utility. ■ If the computer enters Sleep Mode while a network application is active, the application might not be restored when the computer is next turned on and the system returns from Sleep Mode. ■ To prevent the computer from automatically entering Sleep Mode, disable Sleep Mode within the Power Options (to access it, Start -> Control Panel -> System and Maintenance -> Power Options). However, please be aware that this configuration will nullify the computer's Energy Star compliance. ■ To use the Hybrid Sleep function, configure it in the Power Options. ■ Before entering Sleep Mode, be sure to save your data. ■ Do not install or remove a memory module while the computer is in Sleep Mode. The computer or the memory module could be damaged. ■ Do not remove the battery pack while the computer is in Sleep Mode (unless the computer is connected to an AC power source). Data in memory could be lost. Benefits of Sleep Mode The Sleep Mode feature provides the following benefits: ■ Restores the previous working environment more rapidly than does the Hibernation Mode feature. ■ Saves power by shutting down the system when the computer receives no input or hardware access for the time period set by the System Sleep Mode feature. ■ Allows the use of the panel power off feature. Executing Sleep Mode You can also enable Sleep Mode by pressing Fn + F3 - please refer to Chapter 5, The Keyboard, for further details. You can enter Sleep Mode in one of four ways: ■ Click Start then click the power button ( ) located in the power management buttons ( ). Please note that this feature must be enabled within the Power Options (to access it, click Start -> Control Panel -> System and Maintenance -> Power Options). ■ Click Start then click the arrow button ( ) and select Sleep from the menu. User's Manual 1-10