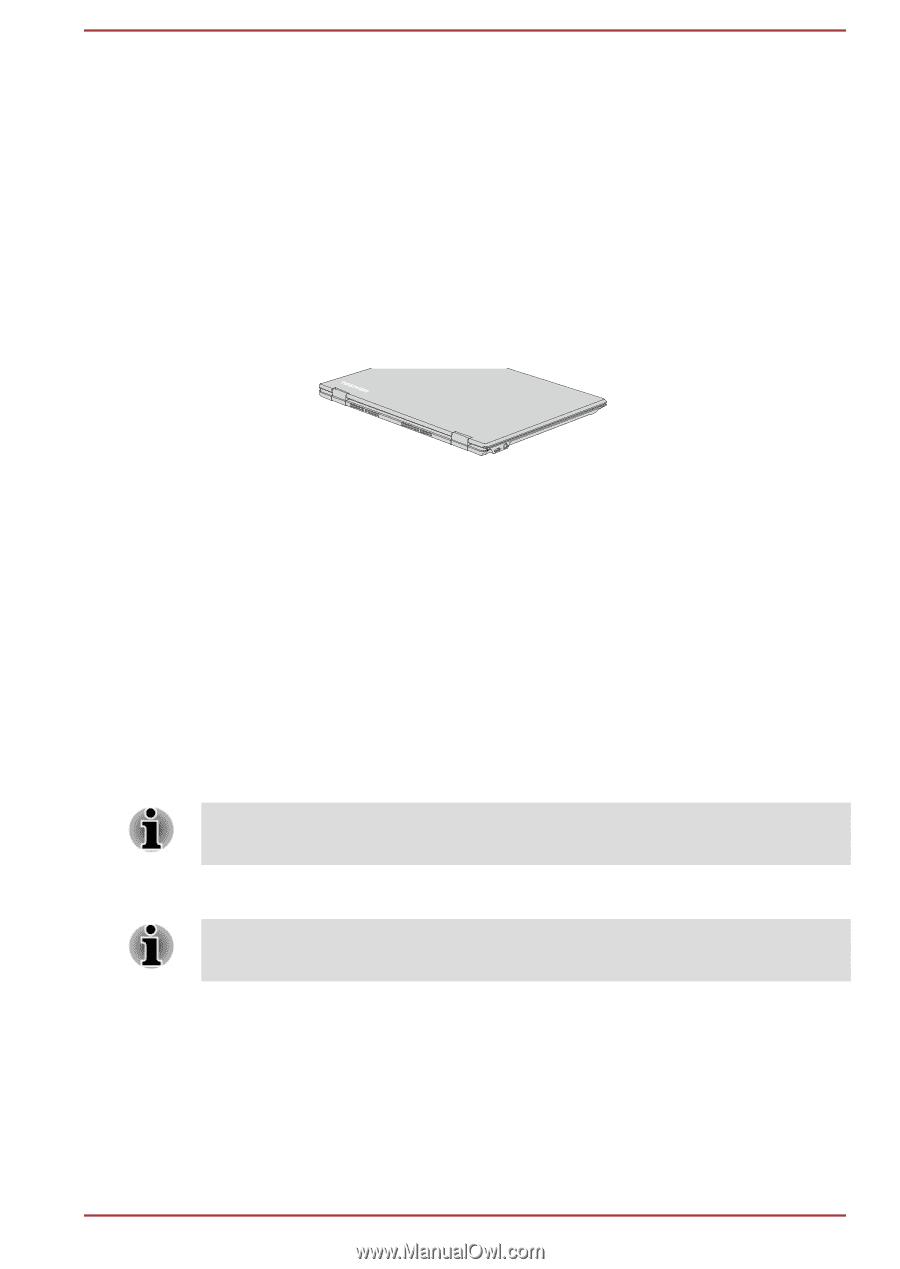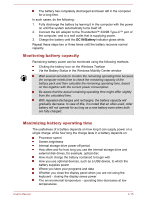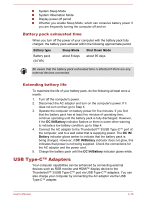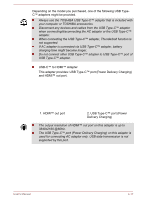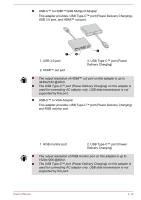Toshiba Portege X20W-D PRT12C-05Q01H Portege X20W-D Series Users Guide English - Page 71
USB Type-C™ port, HDMI™ out port, Connect the USB Type-C™ adapter to the Thunderbolt™ 3/USB
 |
View all Toshiba Portege X20W-D PRT12C-05Q01H manuals
Add to My Manuals
Save this manual to your list of manuals |
Page 71 highlights
USB Type-C™ port The USB Type-C™ adapter provides you with a USB Type-C™ port which enables you to connect the AC adaptor when you want to charge the battery or operate from AC power. 1. Connect the power cord to the AC adaptor. 2. Connect the DC output plug of the AC adaptor to the USB Type-C™ port on the USB Type-C™ adapter. 3. Plug the power cord into a live wall outlet. 4. Connect the USB Type-C™ adapter to the Thunderbolt™ 3/USB Type-C™ port on your computer. Figure 4-8 Connecting the AC adaptor via USB Type-C™ adapter 4 3 2 1 USB Type-C™ adapter appearance varies depend on the model you purchased. HDMI™ out port HDMI™ (High-Definition Multimedia Interface™) out port digitally transfers both video and audio data without reducing the quality. HDMI™-compatible external display devices including televisions can be connected via the HDMI™ out port. As the port operation of all external monitors have not been confirmed, some display devices might not function properly. To connect an HDMI™-compatible display device, do the following: To connect a device to the HDMI™ out port, you must purchase a suitable HDMI™ cable. 1. Connect the USB Type-C™ adapter to the Thunderbolt™ 3/USB Type-C™ port on your computer. 2. Plug one end of the HDMI™ cable into the HDMI™ in port of the HDMI™ display device. 3. Turn the HDMI™ display device's power on. 4. Plug the other end of the HDMI™ cable into the HDMI™ out port on USB Type-C™ adapter. User's Manual 4-19