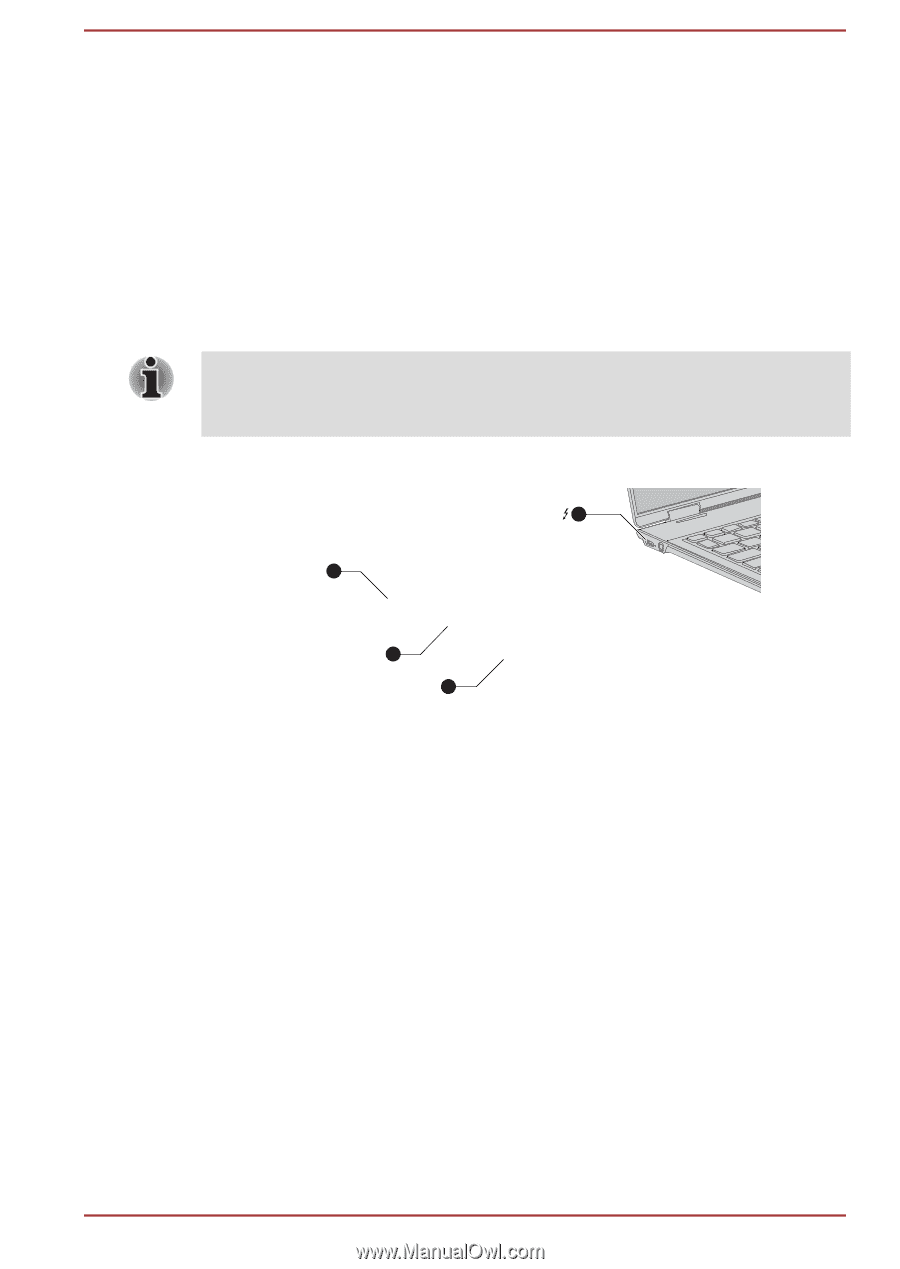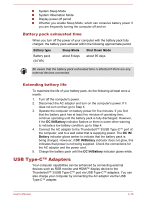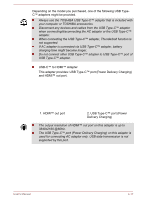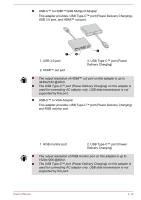Toshiba Portege X20W-D1200ED Portege X20W-D Series Users Guide English - Page 73
RGB monitor port, Wireless display
 |
View all Toshiba Portege X20W-D1200ED manuals
Add to My Manuals
Save this manual to your list of manuals |
Page 73 highlights
RGB monitor port An external analog monitor can be connected to the RGB monitor port on the USB Type-C™ adapter. To connect an external analog monitor, do the following: 1. Connect the USB Type-C™ adapter to the Thunderbolt™ 3/USB Type-C™ port on your computer. 2. Plug one end of the RGB cable into the RGB port of the external RGB monitor. 3. Turn the external monitor's power on. 4. Plug the other end of the RGB cable to the RGB monitor port on the USB Type-C™ adapter. There are no fastening screws for an external monitor cable on the RGB monitor port. However, external monitor cables which have connectors with fastening screws can still be used. Figure 4-10 Connecting the RGB cable to the RGB monitor port 1 2 3 4 1. Thunderbolt™ 3/USB Type-C™ port 3. RGB monitor port 2. USB Type-C™ adapter 4. RGB cable USB Type-C™ adapter appearance varies depend on the model you purchased. When displaying desktop on an external RGB monitor, desktop is sometimes displayed on the center of the monitor with black bars around desktop (with small size). At that time, read the manual of the monitor and set the display mode which is supporting at the monitor. Then it will be displayed with suitable size with correct aspect ratio. Wireless display Your computer might support wireless display, a wireless technology which utilizes Wi-Fi® to allow the computer to be wirelessly connected to external displays including TVs as extended screens. With wireless display, documents, streamed/local media contents or other online contents can be shared wirelessly with others. To use wireless display, either one of the following devices is required: User's Manual 4-21