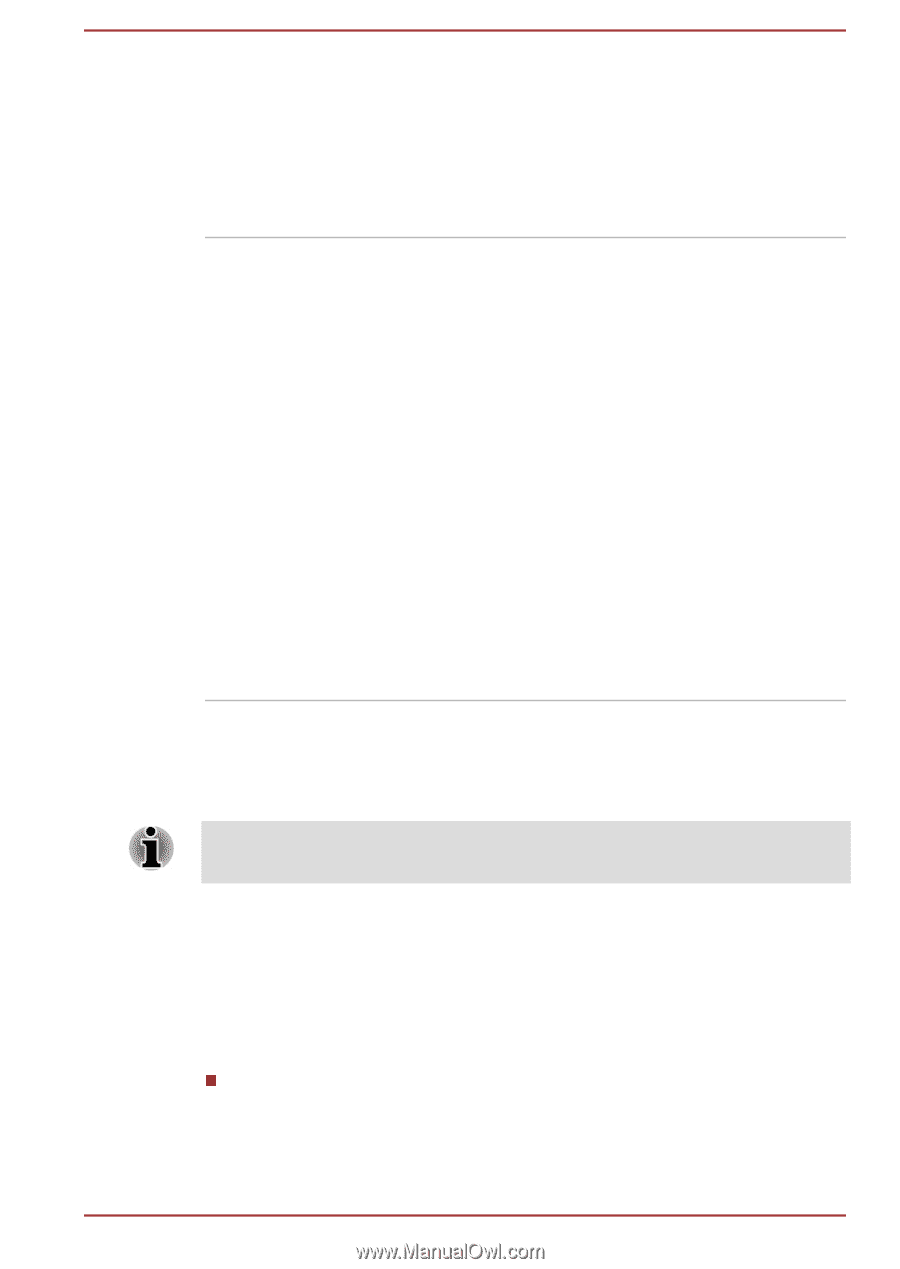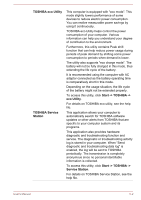Toshiba Portege X20W-D1200ED Portege X20W-D Series Users Guide English - Page 82
TOSHIBA Password Utility, User Password
 |
View all Toshiba Portege X20W-D1200ED manuals
Add to My Manuals
Save this manual to your list of manuals |
Page 82 highlights
USB Wakeup function This function restores the computer from Sleep Mode depending on the external devices connected to the USB ports. For example, if a mouse or USB keyboard is connected to a USB port, clicking the mouse button or pressing the keyboard will wakeup the computer. Heat dispersal *1 To protect against overheating, the processor is equipped with an internal temperature sensor which activates a cooling fan or lowers the processing speed if the computer's internal temperature rises to a certain level. You are able to select whether to control this temperature by either turning on the fan first, then if necessary lowering the processor speed, or by lowering the processor speed first, then if necessary turning on the fan. Both of these functions are controlled through the Power Options. When the processor's temperature falls within normal range, the fan and the processor operation returns to its standard speed. If the processor's temperature reaches an unacceptably high level with either setting, the computer automatically shuts down to prevent any damage. In this instance, all unsaved data in memory will be lost. TOSHIBA Password Utility The TOSHIBA Password Utility provides two levels of password security: User and Supervisor. Passwords set by the TOSHIBA Password Utility function are different from the Windows password. User Password To start the utility, click Start -> TOSHIBA -> Password Utility and click User Password. User authentication might be required to validate user rights when using TOSHIBA Password Utility to delete or change passwords, and so on. Set (button) Click this button to register a password. After a password is set, you are prompted to enter it when you start the computer. User's Manual 5-5