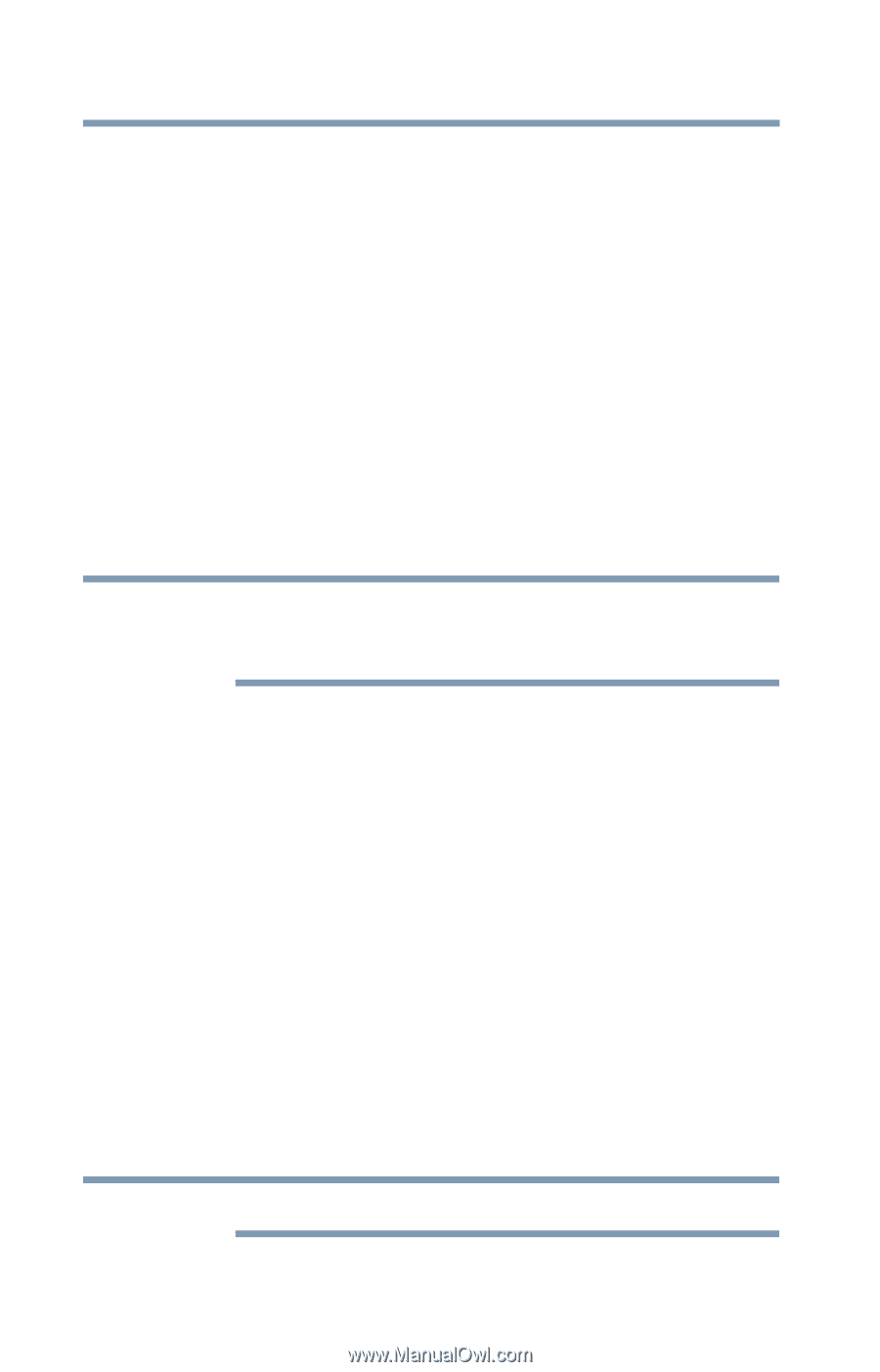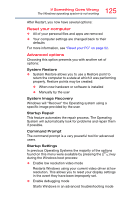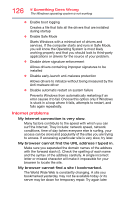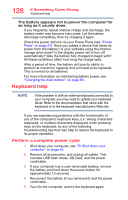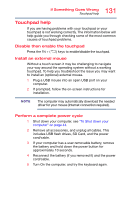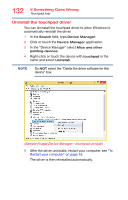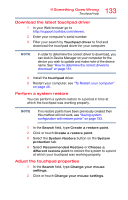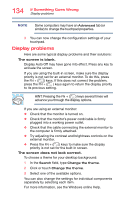Toshiba Portege Z30-BST3NX5 Portege Z30-B Series Windows 10 Users Guide - Page 130
Download the latest keyboard driver, Perform a system restore, Clean the keyboard
 |
View all Toshiba Portege Z30-BST3NX5 manuals
Add to My Manuals
Save this manual to your list of manuals |
Page 130 highlights
130 If Something Goes Wrong Keyboard help Download the latest keyboard driver 1 In your Web browser go to http://support.toshiba.com/drivers. 2 Enter your computer's serial number. 3 Filter your search by Keyboard driver to find and download the Toshiba Function Key driver for your computer. 4 Install the Toshiba Function Key driver. 5 Restart your computer, see "To Restart your computer" on page 45. Perform a system restore You can perform a system restore to a period in time at which the keyboard was working properly. NOTE If no restore points have been previously created then this method will not work, see "Saving system configuration with restore points" on page 153. 1 In the Search field, type Create a restore point. 2 Click or touch Create a restore point. 3 Select the System Restore button on the System protection tab. 4 Select Recommended Restore or Choose a different restore point to restore the system to a point at which your keyboard was working properly. Clean the keyboard 1 Turn Off your computer and unplug all cords/cables and connections, see "To Shut down your computer" on page 44. 2 Leaving the lid to the computer physically open, turn it upside-down and very gently shake your computer to dislodge any foreign objects that might be under the keys. NOTE Please be very gentle when cleaning the keyboard.