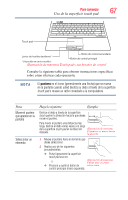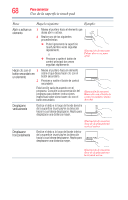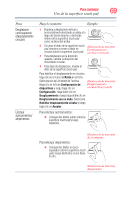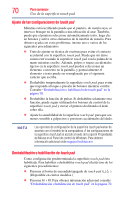Toshiba Portege Z930-SP3261SM User Guide - Page 70
Ajuste de las configuraciones de, Deshabilitación o habilitación de, la superficie
 |
View all Toshiba Portege Z930-SP3261SM manuals
Add to My Manuals
Save this manual to your list of manuals |
Page 70 highlights
70 Para comenzar Uso de la superficie touch pad Ajuste de las configuraciones de touch pad Mientras está escribiendo puede que el puntero, de cuenta suya, se mueva o brinque en la pantalla a una ubicación al azar. También, puede que el puntero seleccione automáticamente texto, haga clic en botones y active otros elementos de la interfaz de usuario. Para obtener ayuda con estos problemas, intente uno o varios de los siguientes procedimientos: ❖ Trate de ajustar su técnica de escritura para evitar el contacto accidental con la superficie touch pad. Puede que sin darse cuenta esté rozando la superficie touch pad con la palma de la mano mientras escribe. Además, golpes o toques accidentales ligeros en la superficie touch pad pueden seleccionar un elemento o un texto en la pantalla, y potencialmente el elemento o texto puede ser reemplazado por el siguiente carácter que escriba. ❖ Deshabilite temporalmente la superficie touch pad, para evitar que responda al toque o presión de botones mientras escribe. Consulte "Deshabilitación o habilitación de touch pad" en la página 70. ❖ Deshabilite la función de pulsar. Si deshabilita solamente esta función, puede seguir utilizando los botones de control de la superficie touch pad y mover el puntero deslizando el dedo sobre ella. ❖ Ajuste la sensibilidad de la superficie touch pad, para que sea menos sensible a golpecitos o presiones accidentales del dedo. N O T A Las opciones de configuración de la superficie touch pad varían de acuerdo con el modelo de la computadora. A las configuraciones de la superficie touch pad se accede a través de la opción Propiedades de Mouse en el Panel de control de Windows. Para obtener información adicional visite suppport.toshiba.com. Deshabilitación o habilitación de touch pad Como configuración predeterminada la superficie touch pad ésta habilitada. Para habilitar o deshabilitar touch pad efectúe uno de los siguientes procedimientos: ❖ Presione el botón de encendido/apagado de touch pad ( ). (Disponible en ciertos modelos.) ❖ Presione Fn + F9. Para obtener información adicional consulte "Deshabilitación o habilitación de touch pad" en la página 70.