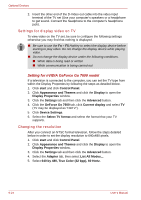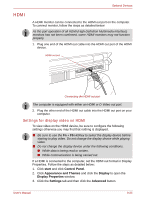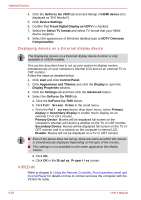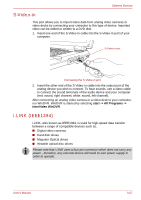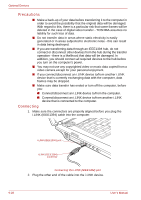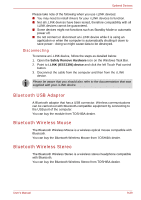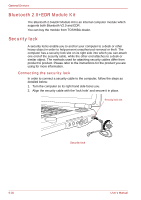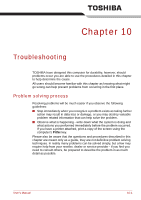Toshiba Qosmio G30 PQG32C-AV402E Users Manual Canada; English - Page 208
Displaying movies on a External display device, VIDEO-IN, Tread Digital Display as HDTV
 |
View all Toshiba Qosmio G30 PQG32C-AV402E manuals
Add to My Manuals
Save this manual to your list of manuals |
Page 208 highlights
Optional Devices 4. Click the GeForce Go 7600 tab and click bitmap of HDMI device (it is displayed as "DVI Monitor"). 5. Click Device Settings. 6. Confirm that Tread Digital Display as HDTV is checked. 7. Select the Select TV format and select TV format that your HDMI device supports. 8. Select the appearance of Windows desktop type at HDTV Overscan Compensation. Displaying movies on a External display device The Displaying movies on a External display device function is only available in nVIDIA models. This section describes how to set up your system to display movies simultaneously on your computer's internal LCD and on an external TV or CRT monitor. Follow the steps as detailed below: 1. Click start and click Control Panel. 2. Click Appearance and Themes and click the Display to open the Display Properties window. 3. Click the Settings tab and then click the Advanced button. 4. Select the GeForce Go 7600 tab. a. Click the GeForce Go 7600 button. b. Click Full Screen Video in the small menu. c. From the Full screen device drop down menu, select Primary display or Secondary display to enable movie display on an external TV or CRT monitor. Primary Device: Movies will be displayed full screen on the computer's internal LCD and in a window on the TV or CRT monitor. Secondary Device: Movies will be displayed full screen on the TV or CRT monitor and in a window on the computer's internal LCD. Disable: Movies will not be displayed on a TV or CRT monitor. ■ Even if the above does not set up, there are some as which the movies is simultaneously displayed depending on the type of the movies. ■ This settings is not available on the some application like Media Center. d. Click OK. e. Click OK in the Display Properties screen. VIDEO-IN Refer to chapter 8, Using the Remote Controller, Front operation panel and QosmioPlayer for details on how to connect and use the computer with the VIDEO-IN cable. 9-26 User's Manual