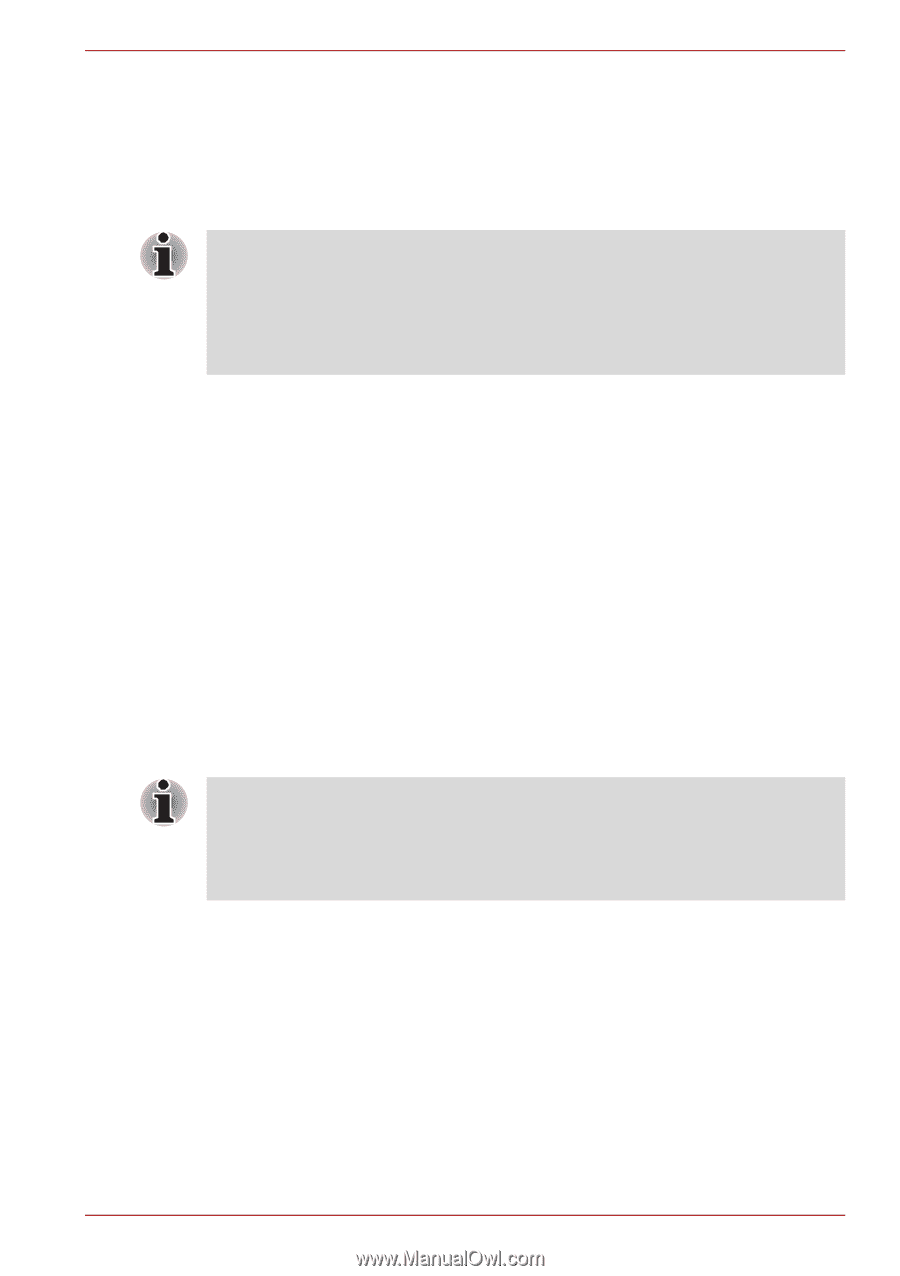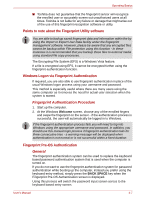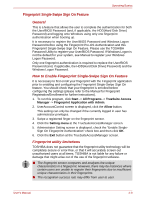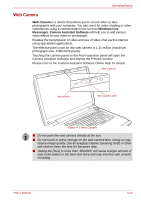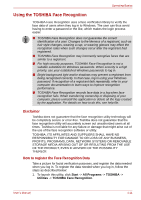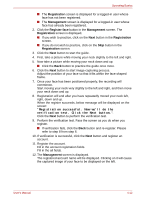Toshiba Qosmio G50 PQG55A Users Manual Canada; English - Page 84
Points to note about the Fingerprint Utility software, Windows Logon via Fingerprint Authentication
 |
View all Toshiba Qosmio G50 PQG55A manuals
Add to My Manuals
Save this manual to your list of manuals |
Page 84 highlights
Operating Basics ■ Toshiba does not guarantee that the fingerprint sensor will recognize the enrolled user or accurately screen out unauthorized users at all times. Toshiba is not liable for any failure or damage that might arise out of the use of this fingerprint recognition software or utility. Points to note about the Fingerprint Utility software You are able to backup saved fingerprint data and information within the by using the Import or Export User Data facility under the fingerprint management software. However, please be aware that any encrypted files cannot be backup within File protection using this function - in these instances it is recommended that you backup these files to external media using standard file copy processes. The Encrypting File System (EFS) is a Windows Vista feature. If a file is encrypted using EFS, it cannot be encrypted further using the fingerprint authentication function. Windows Logon via Fingerprint Authentication If required, you are also able to use fingerprint authentication in place of the usual Windows logon process using your username and password. This method is especially useful where there are many users using the same computer as it removes the need for actual user selection when the system is started. Fingerprint Authentication Procedure 1. Start up the computer. 2. At the Windows Welcome screen, choose any of the enrolled fingers and swipe the fingerprint on the sensor - if the authentication process is successful, the user will automatically be logged in to Windows. If the fingerprint authentication process fails you will need to log into Windows using the appropriate username and password. In addition, you should use this manual login process if fingerprint authentication fails for three consecutive tries - a warning message will be displayed when authentication is not normal or is not successful within a fixed duration. Fingerprint Pre-OS Authentication General The fingerprint authentication system can be used to replace the keyboard based password authentication system that is used when the computer is turned on. If you do not want to use the fingerprint authentication system for password authentication while booting up the computer, instead you prefer using the keyboard entry method, simply press the BACK SPACE key when the Fingerprint Pre-OS Authentication screen is displayed. Using this process will switch the password input screen across to the keyboard based entry screen. User's Manual 4-7