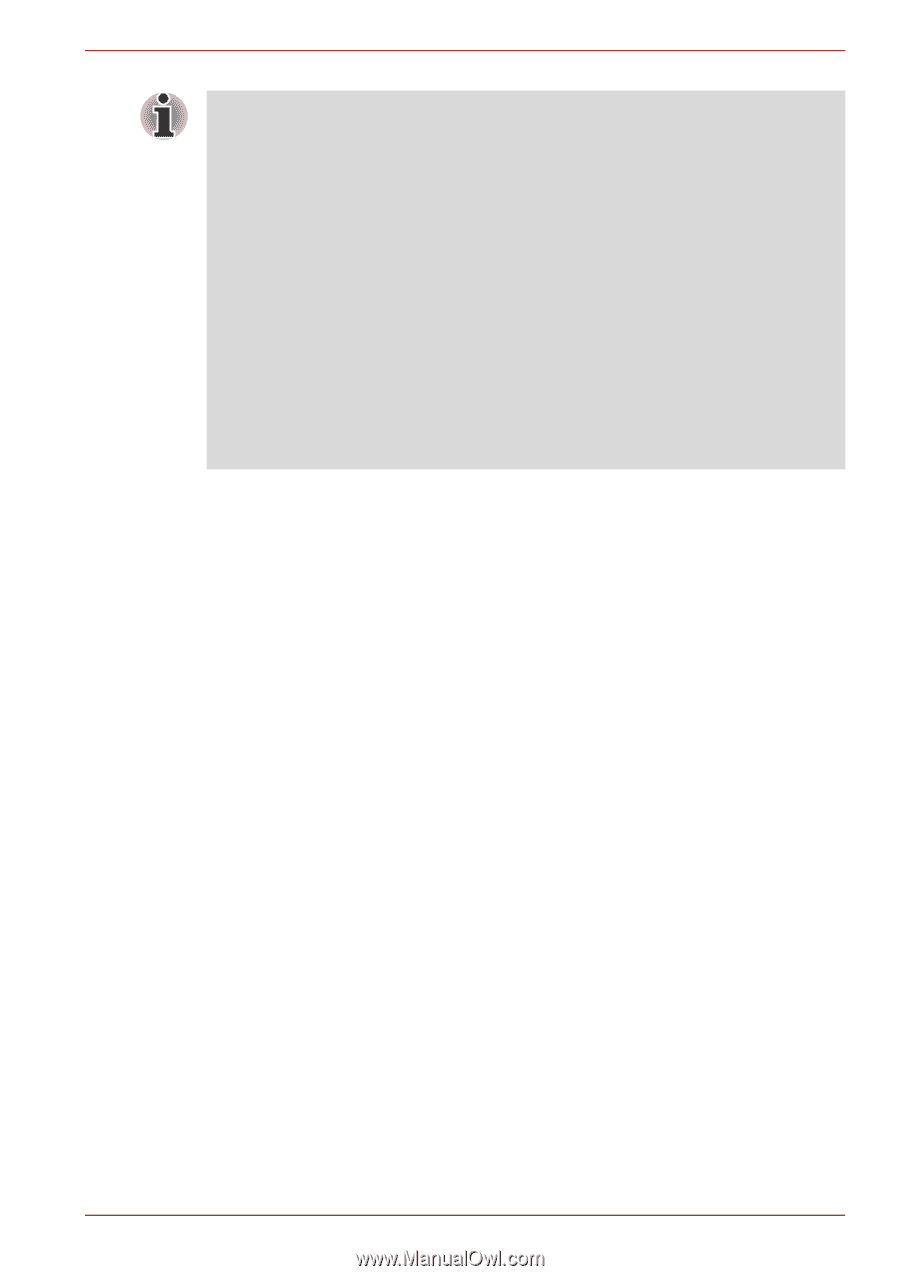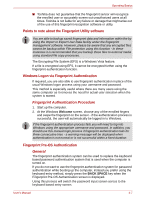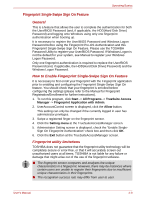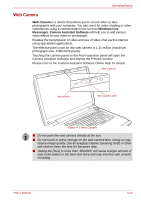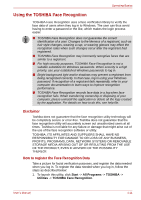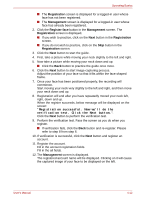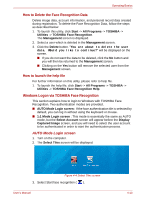Toshiba Qosmio G50 PQG55A Users Manual Canada; English - Page 85
How to Enable Fingerprint Pre-OS Authentication Settings, Start, All Programs, TrueSuite Access
 |
View all Toshiba Qosmio G50 PQG55A manuals
Add to My Manuals
Save this manual to your list of manuals |
Page 85 highlights
Operating Basics ■ You must ensure that you use the TOSHIBA Password Utility to register a User Password before using the Fingerprint Pre-OS Authentication and its extended function to allow fingerprints to be used to access the computer when it is turned on. ■ If the fingerprint authentication process fails five times, a preset time limit is exceeded, or you press the BACK SPACE key, [Password =] will be displayed on the screen and you will have to enter either the User Password or Supervisor Password manually in order to start the computer. ■ When swiping your finger, please ensure that you do it slowly and at a constant speed. If you find that this does not improve the authentication rate, you should try to adjust the speed at which the finger is swiped. ■ If there are any changes in the environment or settings related to authorization, you will be required to provide authorization information such as a User Password (and, if applicable, the HDD(Hard Disk Drive) password). How to Enable Fingerprint Pre-OS Authentication Settings It is necessary to first enroll your fingerprint with the Fingerprint Application prior to enabling and configuring the Fingerprint Pre-OS Authentication System. You should check that your fingerprint is enrolled before configuring the settings (please refer to the Manual for Fingerprint Registration/Enrollment for further instructions). 1. To run this program, click Start -> All Programs -> TrueSuite Access Manager -> Fingerprint Application with Admin. 2. UserAccountControl screen is displayed, click the Allow button. This setting can only be changed if the currently logged in user has administrator privileges. 3. Swipe a registered finger on the fingerprint sensor. 4. Click the Setting menu at the TrueSuiteAccessManager screen. 5. Administrator Setting screen is displayed, check the "Enable Pre-OS Fingerprint Authentication" check box and then click OK. 6. Click the Exit button at the TrueSuiteAccessManager screen. User's Manual 4-8