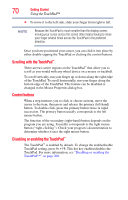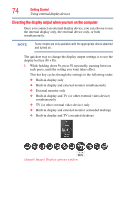Toshiba Qosmio X305-Q701 User Guide - Page 73
Connecting an external monitor or projector, Connecting an external monitor via the DisplayPort
 |
View all Toshiba Qosmio X305-Q701 manuals
Add to My Manuals
Save this manual to your list of manuals |
Page 73 highlights
Getting Started 73 Using external display devices ❖ Using the S/PDIF jack on the side of the computer-This lets you connect to a sound system that can accept the digital optical signal from your computer. You need an S/PDIF cable (not included with your computer) with a Toslink 1/8" (3.5mm) mini plug on one end and a plug compatible with your sound system on the other end. ❖ Using the Line Out jack on the side of the computer-This lets you connect directly to powered speakers or a stereo system that supports input from a line out source. You need a cable (not included with your computer) with a 1/8" (3.5mm) stereo plug on one end and plug(s) compatible with your sound system on the other end (typically an RCA type connector) Connecting an external monitor or projector You can easily attach an external monitor or projector to your computer if you need a larger screen. To do this: 1 Read the directions that came with the monitor to see if you first need to install new software. 2 Connect the monitor's video cable to the RGB (monitor) port on the side of the computer. 3 Connect the device's power cable to a live electrical outlet. 4 Turn on the external device. Your computer will automatically detect the external display device and activate a screen with display options. 5 Select the settings you desire and click Apply. 6 Click OK. NOTE In the future you can change the display settings by pressing Fn+F5, or by configuring the display properties settings. Connecting an external monitor via the DisplayPort™ (Available on certain models) To connect a DisplayPort™-compatible monitor to your computer, read the directions that came with your monitor.