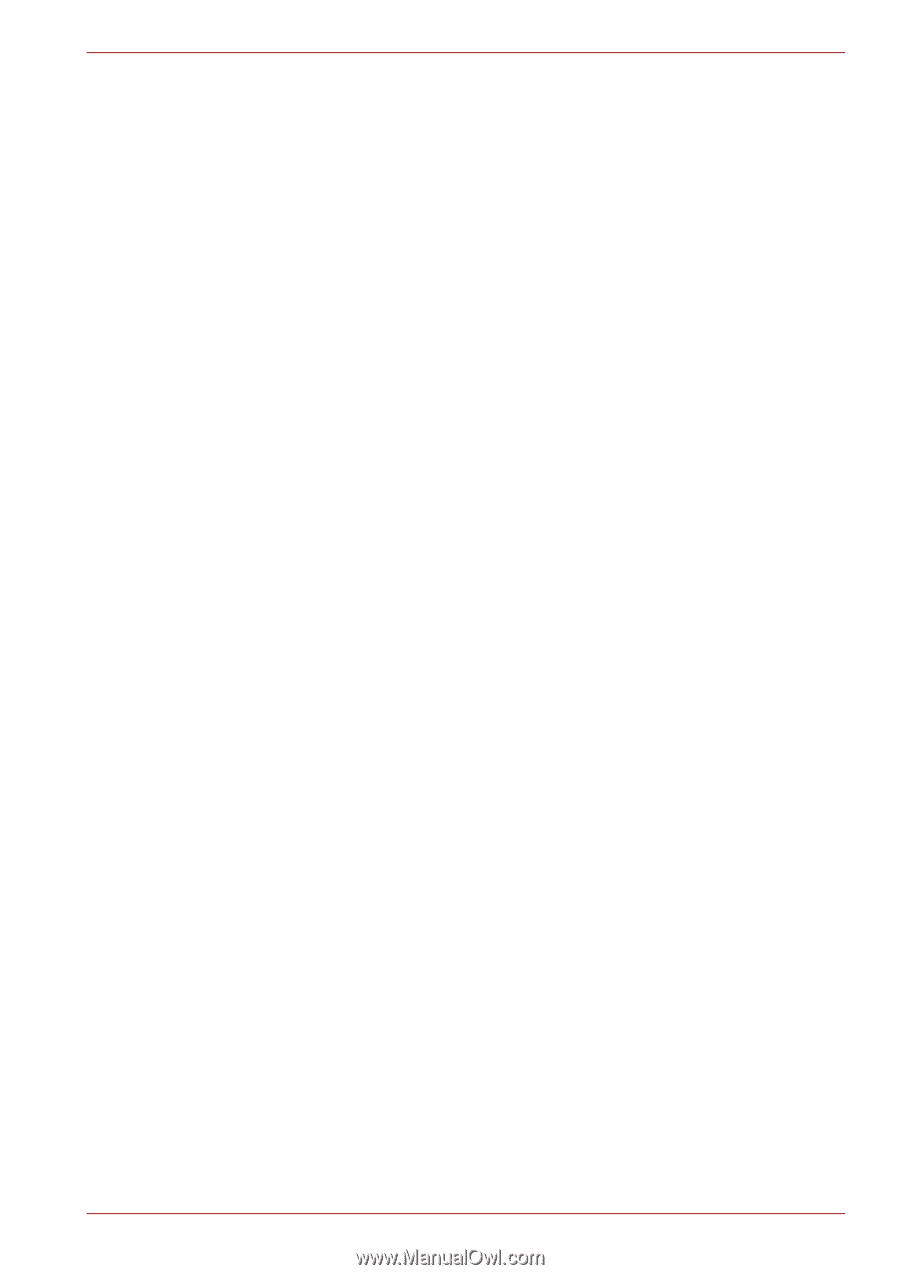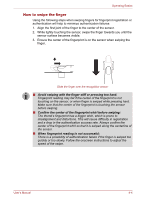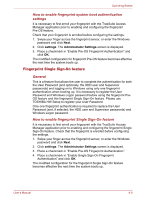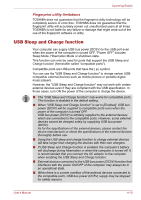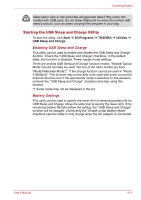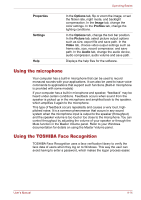Toshiba Qosmio X500 PQX33A-00X00J Users Manual AU/NZ - Page 98
Fingerprint Single Sign-On feature, How to enable fingerprint system boot authentication, settings
 |
View all Toshiba Qosmio X500 PQX33A-00X00J manuals
Add to My Manuals
Save this manual to your list of manuals |
Page 98 highlights
Operating Basics How to enable fingerprint system boot authentication settings It is necessary to first enroll your fingerprint with the TrueSuite Access Manager application prior to enabling and configuring the fingerprint Pre-OS feature. Check that your fingerprint is enrolled before configuring the settings. 1. Swipe your finger across the fingerprint sensor, or enter the Windows password and click Next. 2. Click settings. The Administrator Settings screen is displayed. 3. Place a checkmark in "Enable Pre-OS Fingerprint Authentication" and click OK. The modified configuration for fingerprint Pre-OS feature becomes effective the next time the system boots up. Fingerprint Single Sign-On feature General This is a feature that allows the user to complete the authentication for both the User Password (and optionally, the HDD user and Supervisor passwords) and logging on to Windows using only one fingerprint authentication when booting up. It is necessary to register the User Password and Windows Logon password before using the fingerprint PreOS feature and this fingerprint Single Sign-On feature. Please use TOSHIBA HW Setup to register your User Password. Only one fingerprint authentication is required to replace the User Password (and, if selected, the HDD user and Supervisor passwords) and Windows Logon password. How to enable fingerprint Single Sign-On feature It is necessary to first enroll your fingerprint with the TrueSuite Access Manager application prior to enabling and configuring the fingerprint Single Sign-On feature. Check that the fingerprint is enrolled before configuring the settings. 1. Swipe your finger across the fingerprint sensor, or enter the Windows password and click Next. 2. Click settings. The Administrator Settings screen is displayed. 3. Place a checkmark in "Enable Pre-OS Fingerprint Authentication". 4. Place a checkmark in "Enable Single Sign-On Fingerprint Authentication" and click OK. The modified configuration for the fingerprint Single Sign-On feature becomes effective the next time the system boots up. User's Manual 4-9