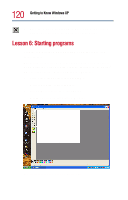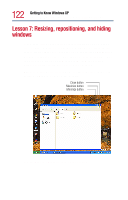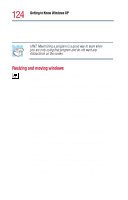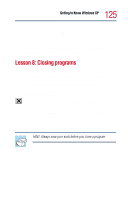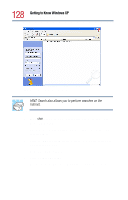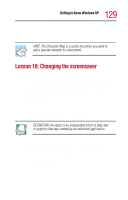Toshiba Satellite 1800-S274 User Guide - Page 125
Lesson 8: Closing programs
 |
View all Toshiba Satellite 1800-S274 manuals
Add to My Manuals
Save this manual to your list of manuals |
Page 125 highlights
125 Getting to Know Windows XP Lesson 8: Closing programs Resizing and moving windows allows you to rearrange the desktop to suit your needs. Experiment with different sizes and placements of windows to find the best arrangement for your work. At this point you have two programs open on the desktop. The next lesson shows you how to close them. Lesson 8: Closing programs Once you are finished working with a document or program, it is a good idea to close it. While you can run several programs at the same time, having a large number of programs and documents open simultaneously can slow down your computer. This lesson teaches you how to close the programs you opened earlier in this tutorial. 1 Click the Close button at the top-right of the Explorer window. That is all there is to it. Windows Explorer closes, removing the Explorer button from the taskbar as well. 2 Close Paint and the My Computer window (assuming it is still open) by clicking the Close buttons for each program. HINT: Always save your work before you close a program.