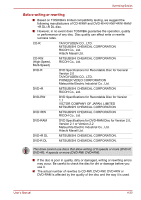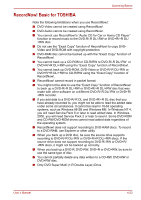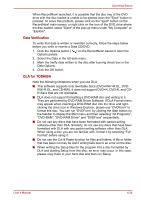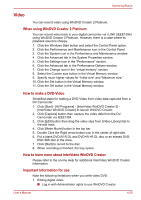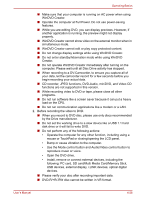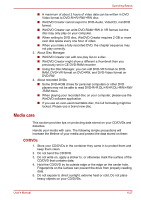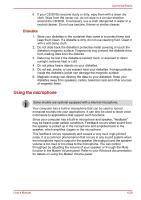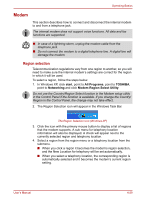Toshiba Satellite A100 User Manual - Page 86
Video, When using WinDVD Creator 2 Platinum, How to make a DVD-Video
 |
View all Toshiba Satellite A100 manuals
Add to My Manuals
Save this manual to your list of manuals |
Page 86 highlights
Operating Basics Video You can record video using WinDVD Creator 2 Platinum. When using WinDVD Creator 2 Platinum: You can record video back to your digital camcorder via i.LINK (IEEE1394) using WinDVD Creator 2 Platinum. However, there is a case where its playback sound is choppy. 1. Click the Windows Start button and select the Control Panel option. 2. Click the Performance and Maintenance icon in the Control Panel. 3. Click the System icon in the Performance and Maintenance window. 4. Click the Advanced tab in the System Properties window. 5. Click the Settings icon in the "Performance" section. 6. Click the Advanced tab in the Performance Options window. 7. Click the Change icon in the "virtual memory" section. 8. Select the Custom size button in the Virtual Memory window. 9. Specify much higher values for "Initial size" and "Maximum size." 10. Click the Set button in the Virtual Memory window. 11. Click the OK button in the Virtual Memory window. How to make a DVD-Video Simplified steps for making a DVD-Video from video data captured from a DV Camcorder: 1. Click [Start] - [All Programs] - [InterVideo WinDVD Creator 2] - [InterVideo WinDVD Creator] to launch WinDVD Creator. 2. Click [Capture] button then capture the video data from the DV- Camcorder via IEEE1394. 3. Click [Edit] button then drag the video clips from [Video Library] tab to the edit track. 4. Click [Make Movie] button in the top bar. 5. Double Click the Right arrow button icon in the center of right side. 6. Put a blank DVD-R/-R DL and DVD+R/+R DL disc or an erased DVD- RW/+RW disc in the drive. 7. Click [Start] to record to the disc. 8. When recording is finished, the tray opens. How to learn more about InterVideo WinDVD Creator Please refer to the on-line Help for additional InterVideo WinDVD Creator information. Important information for use Note the following limitations when you write video DVD: 1. Editing digital video. ■ Log in with Administrator rights to use WinDVD Creator. User's Manual 4-25