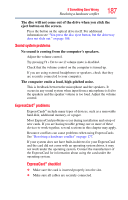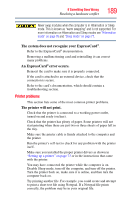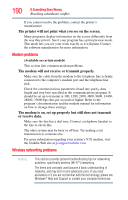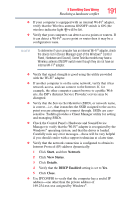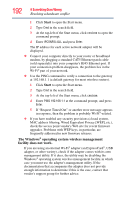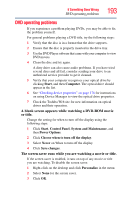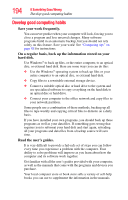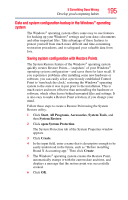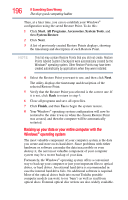Toshiba Satellite A205-S5825 User Guide - Page 191
Start, Network, View Status, Details, DHCP Enabled, Close - wireless driver
 |
View all Toshiba Satellite A205-S5825 manuals
Add to My Manuals
Save this manual to your list of manuals |
Page 191 highlights
If Something Goes Wrong Resolving a hardware conflict 191 ❖ If your computer is equipped with an internal Wi-Fi® adapter, verify that the Wireless antenna ON/OFF switch is ON (the wireless indicator light will be lit). ❖ Verify that your computer can detect access points or routers. If it can detect a Wi-Fi® access point or router then it may be a configuration issue. NOTE To determine if your computer has an internal Wi-Fi® adapter, check the device list in Device Manager (part of the Windows® Control Panel, Hardware and Sound). Some Toshiba models may have a Wireless antenna ON/OFF switch even though they do not have an internal Wi-Fi® adapter. ❖ Verify that signal strength is good using the utility provided with the Wi-Fi® adapter. ❖ If another computer is on the same network, verify that it has network access, and can connect to the Internet. If, for example, the other computer cannot browse to a public Web site, the ISP's (Internet Service Provider) service may be disrupted. ❖ Verify that the Service Set Identifier (SSID), or network name, is correct-i.e., that it matches the SSID assigned to the access point you are attempting to connect through. SSIDs are casesensitive. Toshiba provides a Client Manager utility for setting and managing SSIDs. ❖ Check the Control Panel's Hardware and Sound Device Manager to verify that the Wi-Fi® adapter is recognized by the Windows® operating system, and that the driver is loaded. Carefully note any error messages-these will be very helpful if you should confer with a support technician at a later time. ❖ Verify that the network connection is configured to obtain its Internet Protocol (IP) address dynamically: 1 Click Start, and then Network. 2 Click View Status. 3 Click Details. 4 Verify that the DHCP Enabled setting is set to Yes. 5 Click Close. ❖ Use IPCONFIG to verify that the computer has a useful IP address-one other than the private address of 169.254.xxx.xxx assigned by Windows®.