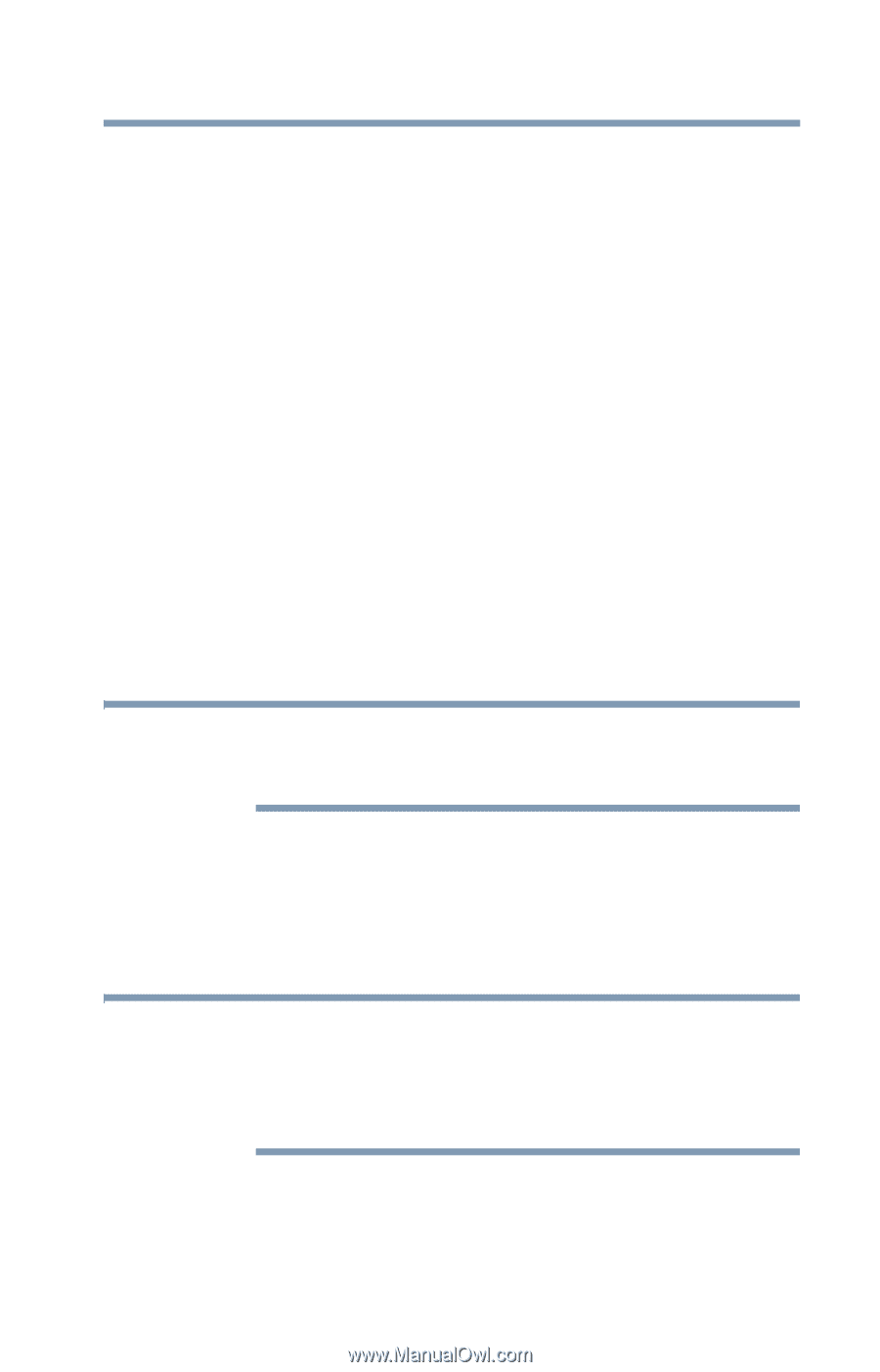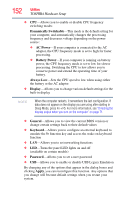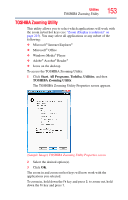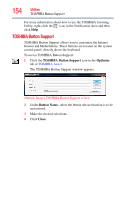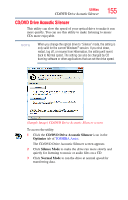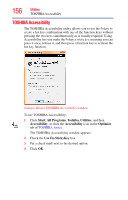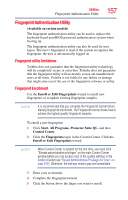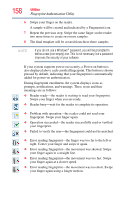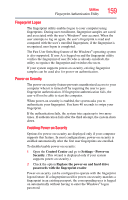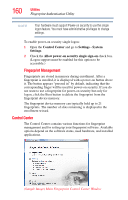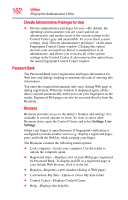Toshiba Satellite A205-S5880 User Guide - Page 157
Fingerprint Authentication Utility, Fingerprint utility limitations, Fingerprint Enrollment - replacement keyboard
 |
View all Toshiba Satellite A205-S5880 manuals
Add to My Manuals
Save this manual to your list of manuals |
Page 157 highlights
Utilities Fingerprint Authentication Utility 157 Fingerprint Authentication Utility (Available on certain models) The fingerprint authentication utility can be used to replace the keyboard-based user/BIOS password authentication system when booting up. The fingerprint authentication utility can also be used for user logon. The user's fingerprint is read; if the system recognizes the fingerprint, the user is automatically logged on. Fingerprint utility limitations Toshiba does not guarantee that the fingerprint utility technology will be completely secure or error-free. Toshiba does not guarantee that the fingerprint utility will accurately screen out unauthorized users at all times. Toshiba is not liable for any failure or damage that might arise out of the use of the fingerprint software or utility. Fingerprint Enrollment Use the Enroll or Edit Fingerprints wizard to enroll new fingerprints or to update existing fingerprint samples. NOTE It is recommended that you complete the Fingerprint tutorial before starting fingerprint enrollment. The Fingerprint tutorial shows how to achieve the highest quality fingerprint samples. To enroll a new fingerprint: 1 Click Start, All Programs, Protector Suite QL, and then Control Center. 2 Click the Fingerprints topic in the Control Center. Click the Enroll or Edit Fingerprints wizard. NOTE When Control Center is opened for the first time, you must click "Elevate administrative privileges" on the main Control Center window before you can access most of the system settings in the Control Center (see "Elevate Administrative Privileges for User" on page 162). Otherwise, the settings remain gray and unavailable. 3 Enter your credentials. 4 Complete the Fingerprint tutorial. 5 Click the button above the finger you want to enroll.