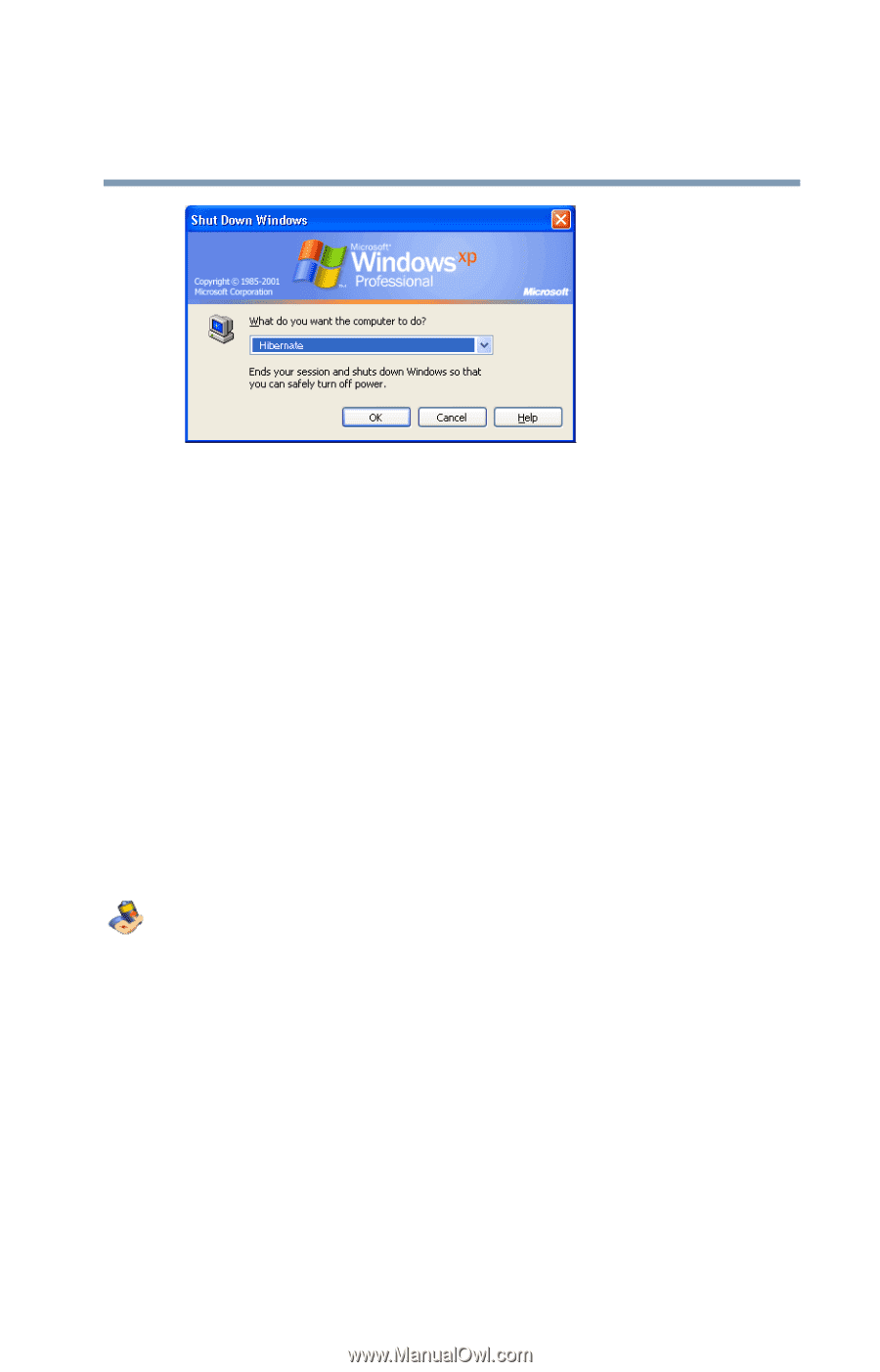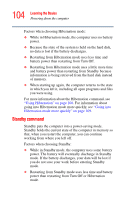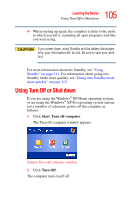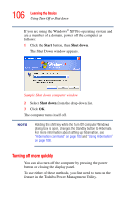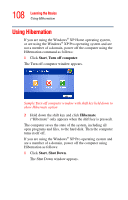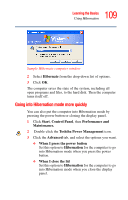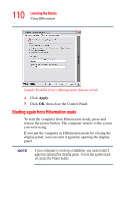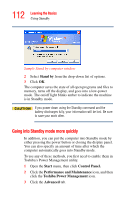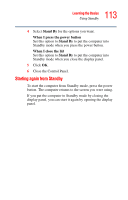Toshiba Satellite A35-S2091 Satellite A35 Users Guide (PDF) - Page 109
Going into Hibernation mode more quickly
 |
View all Toshiba Satellite A35-S2091 manuals
Add to My Manuals
Save this manual to your list of manuals |
Page 109 highlights
109 Learning the Basics Using Hibernation Sample Hibernate computer window 2 Select Hibernate from the drop-down list of options. 3 Click OK. The computer saves the state of the system, including all open programs and files, to the hard disk. Then the computer turns itself off. Going into Hibernation mode more quickly You can also put the computer into Hibernation mode by pressing the power button or closing the display panel. 1 Click Start, Control Panel, then Performance and Maintenance. 2 Double-click the Toshiba Power Management icon. 3 Click the Advanced tab, and select the options you want. ❖ When I press the power button Set this option to Hibernation for the computer to go into Hibernation mode when you press the power button. ❖ When I close the lid Set this option to Hibernation for the computer to go into Hibernation mode when you close the display panel.