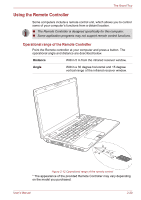Toshiba Satellite A660 PSAW6C-00V005 Users Manual Canada; English - Page 61
NVIDIA® 3D VISIONTM, Setup 3D Vision
 |
View all Toshiba Satellite A660 PSAW6C-00V005 manuals
Add to My Manuals
Save this manual to your list of manuals |
Page 61 highlights
The Grand Tour ■ Depending on the model in question, either a 2-pin or 3-pin adaptor/power lead will be bundled with the computer. ■ Do not use a 3-pin to 2-pin conversion plug. ■ The supplied power cord conforms to safety rules and regulations in the region the product is bought and should not be used outside of this region. In order to use the adaptor/computer in other regions, you should please buy a power cord that conforms to the safety rules and regulations in that particular region. Always use the TOSHIBA AC adaptor that was included with your computer, or use AC adaptors specified by TOSHIBA to avoid any risk of fire or other damage to the computer. Use of an incompatible AC adaptor could cause fire or damage to the computer possibly resulting in serious injury. TOSHIBA assumes no liability for any damage caused by use of an incompatible adaptor. NVIDIA® 3D VISIONTM NVIDIA® 3D Vision™, which is provided with some models, enables 3D Vision feature on your computer. Detail usage of the 3D Vision, please refer to "3D Vision™ QUICK START GUIDE" in 3D Vision box. Read the "Health and Safety Information" that is shown during 3D Vision setup. 3D Vision can work with internal LCD only. When you connect external display, please disable 3D Vision. Setup 3D Vision Before starting 3D Vision Setup, Network settings should be done to see some information at Web site. 1. Launch the 3D Vision Setup by clicking on Start Menu J All Programs J NVIDIA Corporation J Enable 3D Vision. The Setup Wizard takes you setting up your display, and configuration the glasses. 2. Select Next to begin the Setup Wizard. The Wizard is very intuitive and easy as follow. 3. Turn on your glasses. 4. Test your hardware setup. This screen is used to verify that your hardware is properly configured to view stereoscopic 3D effects and that your glasses and emitter are functioning properly. Follow the directions on the screen. User's Manual 2-24