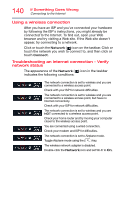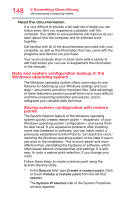Toshiba Satellite C45 Satellite/Satellite Pro CL40/C40/C50/C70-C Series Window - Page 145
How to determine the correct drivers to download, Sample Image Driver install window
 |
View all Toshiba Satellite C45 manuals
Add to My Manuals
Save this manual to your list of manuals |
Page 145 highlights
145 If Something Goes Wrong Downloading drivers and updates 4 Download and install the most recent drivers. 5 Follow the on-screen instructions. 6 Restart your computer, see "To Restart your computer" on page 44. How to determine the correct drivers to download When downloading or updating drivers, it is important to choose the correct driver that will work properly for the specific device in (or connected to) your computer. On the "Drivers & Software" area of the Toshiba support Web site, there may be several drivers listed for the same device. Often, a particular device is made by several vendors, each may require a specific driver made by that vendor. The following steps will help ensure you choose the correct drivers for your computer by using the Device Manager application in Windows: 1 In the Search field, type Device Manager. 2 Click or touch the Device Manager application. 3 Locate the device for which you wish to update the driver. (e.g. If you want to find the touchpad driver you would look under Mice and other pointing devices.) (Sample Image) Driver install window 4 The above example indicates the touchpad vendor's name.