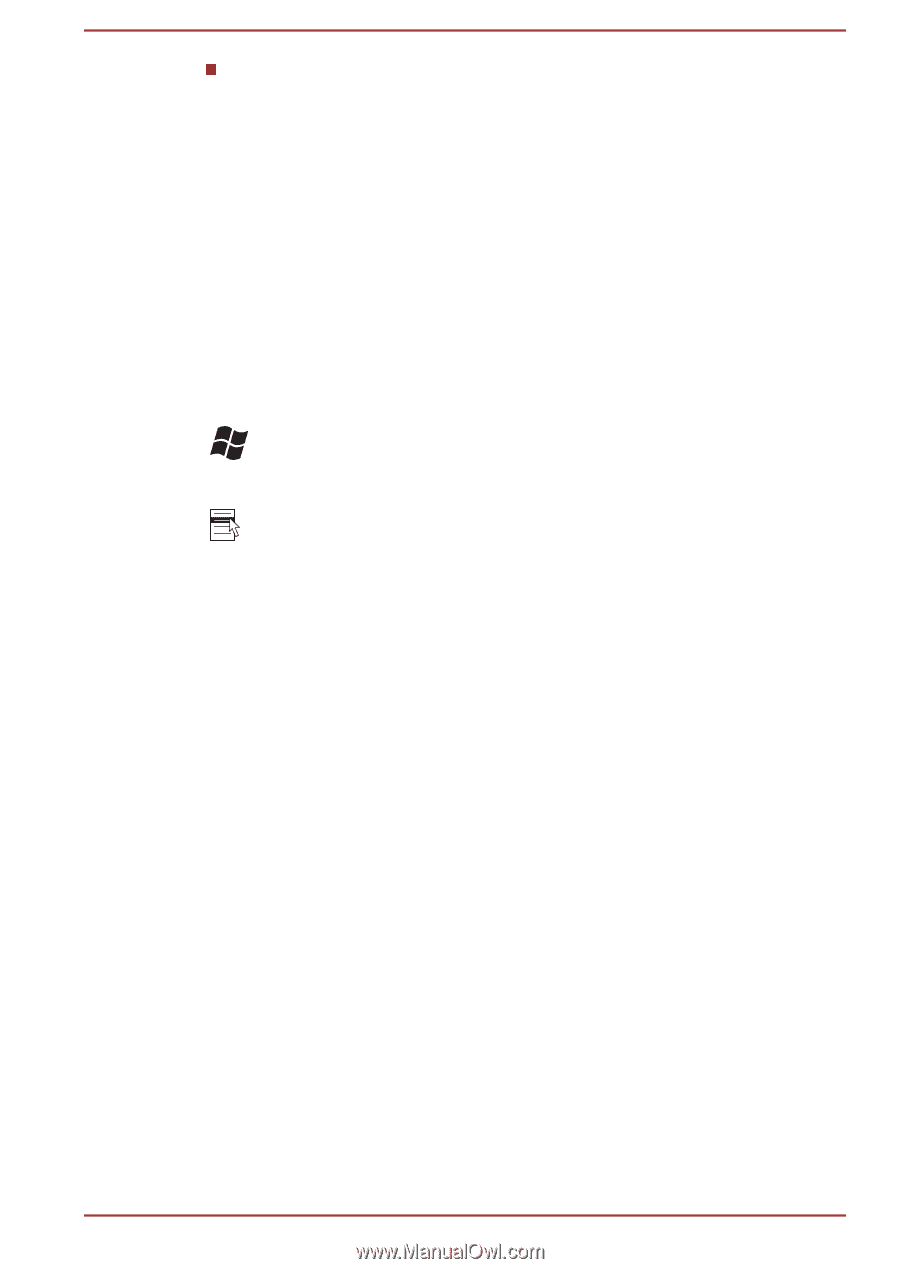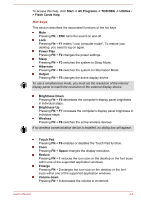Toshiba Satellite C670 PSC3LC-01D00Q Users Manual Canada; English - Page 51
Windows special keys, Generating ASCII characters, Optical disc drives, Formats
 |
View all Toshiba Satellite C670 PSC3LC-01D00Q manuals
Add to My Manuals
Save this manual to your list of manuals |
Page 51 highlights
Volume up Pressing FN + 4 increases the volume in increment. FN Sticky key You can use the TOSHIBA Accessibility Utility to make the FN key sticky, that is, you can press it once, release it, and then press an "F Number" key. To start the TOSHIBA Accessibility utility, click Start -> All Programs -> TOSHIBA -> Utilities -> Accessibility. Windows special keys The keyboard provides two keys that have special functions in Windows, the Windows Start Button key activates the Start menu while the application key has the same function as the secondary (right) mouse button. This key activates the Windows Start menu. This key has the same function as the secondary (right) mouse button. Generating ASCII characters Not all ASCII characters can be generated using normal keyboard operation, but you are able to generate these characters using their specific ASCII codes. 1. Hold down ALT key. 2. Using the numeric keypad, type the ASCII code of the character you require. 3. Release ALT - the ASCII character will appear on the display screen. Optical disc drives The computer may be installed with a DVD Super Multi, Blu-ray™ Combo or Blu-ray™ Writer drive. When the computer is accessing an optical disc, an indicator on the drive glows. Some models are equipped with an optical disc drive. Formats The drives support the following formats. DVD Super Multi drive Double Layer The drive supports the following formats: CD-ROM, DVD-ROM, DVDVideo, CD-DA, CD-Text, Photo CDTM (single/multi-session), CD-ROM Mode 1/Mode 2, CD-ROM XA Mode 2 (Form1, Form2), Enhanced CD (CD- User's Manual 3-5