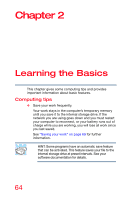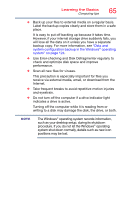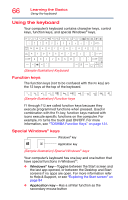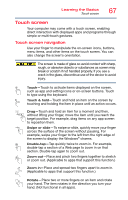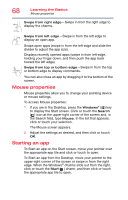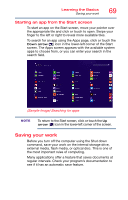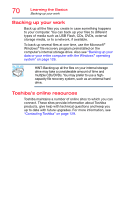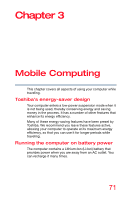Toshiba Satellite L15W-B0302SL User's Guide for Satellite/Satellite Pro L10W-B - Page 68
Mouse properties, Starting an app, The Mouse screen appears.
 |
View all Toshiba Satellite L15W-B0302SL manuals
Add to My Manuals
Save this manual to your list of manuals |
Page 68 highlights
68 Learning the Basics Mouse properties Swipe from right edge-Swipe in from the right edge to display the charms. Swipe from left edge-Swipe in from the left edge to display an open app. Snaps open apps (swipe in from the left edge and slide the divider to adjust the app size). Displays recently opened apps (swipe in from left edge, holding your finger down, and then push the app back toward the left edge). Swipe from top or bottom edge-Swipe in from the top or bottom edge to display commands. You can also close an app by dragging it to the bottom of the screen. Mouse properties Mouse properties allow you to change your pointing device or mouse settings. To access Mouse properties: 1 If you are in the Desktop, press the Windows® ( ) key to display the Start screen. Click or touch the Search ( ) icon at the upper-right corner of the screen and, in the Search field, type Mouse. In the list that appears, click or touch your selection. The Mouse screen appears. 2 Adjust the settings as desired, and then click or touch OK. Starting an app To Start an app on the Start screen, move your pointer over the appropriate app tile and click or touch to open. To Start an app from the Desktop, move your pointer to the upper-right corner of the screen or swipe in from the right edge. When the Windows® charms slide out from the right, click or touch the Start ( ) charm, and then click or touch the appropriate app tile to open.