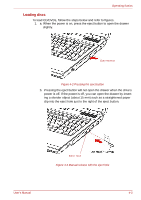Toshiba Satellite L350D PSLE8C-01M012 Users Manual Canada; English - Page 65
Restarting the computer, System recovery options
 |
View all Toshiba Satellite L350D PSLE8C-01M012 manuals
Add to My Manuals
Save this manual to your list of manuals |
Page 65 highlights
Getting Started Restarting the computer Certain conditions require that you reset the computer, for example, if: ■ You change certain computer settings. ■ An error occurs and the computer does not respond to your keyboard commands. If you need to restart the computer, there are three ways this can be achieved: 1. Click Start then click the arrow button ( ) in the power manage- ment buttons ( ) and select Restart from the menu. 2. Press CTRL, ALT and DEL simultaneously (once) to display the menu window, then click the arrow button in the lower right corner of the screen, then select Restart. 3. Press the power button and hold it down for five seconds. Once the computer has turned itself off, wait between ten and fifteen seconds before turning the power on again by pressing the power button. System recovery options About 1.5 GB hidden partition is allocated on the hard disk drive for the system recovery options. This partition stores files which can be used to repair the system in the event of a problem. System recovery options The system recovery options feature is installed on the hard disk when shipped from the factory. The system recovery options menu includes some tools to repair startup problems, run diagnostics or restore the system. You can see the more information about Startup Repair in Windows Help and Support content. The System Recovery Options can also be run manually to repair problems. 1. Turn off the computer. 2. While holding the F8 key, turn the computer on again. 3. The Advanced Boot Options menu will be displayed. Use the arrow keys to select Repair Your Computer and press ENTER. 4. Follow the on-screen instructions from this point onward. The Window Vista Complete PC Backup feature can be used on Windows Vista™ Business Edition and Ultimate Edition. User's Manual 3-7