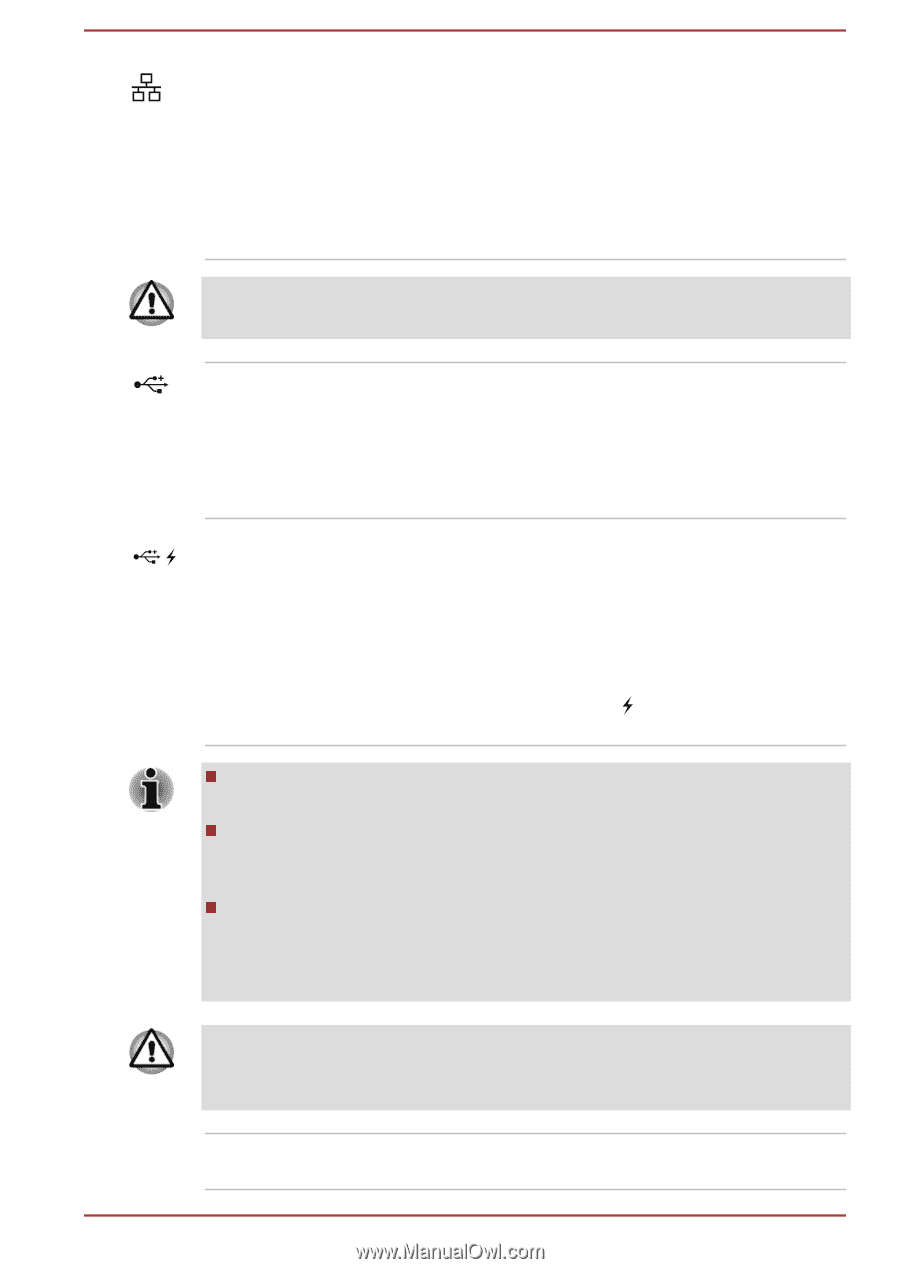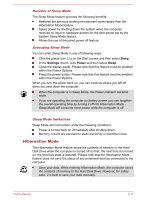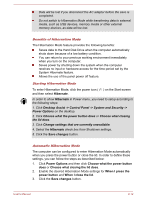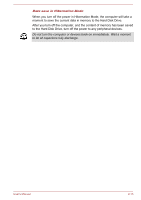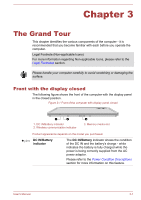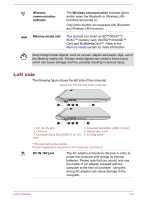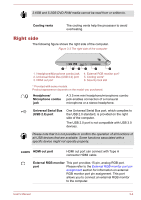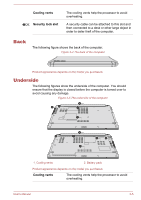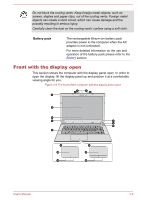Toshiba Satellite L40-B PSKQ8C-00L002 Users Manual Canada; English - Page 37
LAN jack, Universal Serial Bus, USB 2.0 or 3.0 port, USB 3.0 port, Optical disc drive
 |
View all Toshiba Satellite L40-B PSKQ8C-00L002 manuals
Add to My Manuals
Save this manual to your list of manuals |
Page 37 highlights
LAN jack This jack lets you connect to a LAN. The adaptor has built-in support for Ethernet LAN (10 megabits per second, 10BASE-T), or Fast Ethernet LAN (100 megabits per second, 100BASE-TX). Some models are equipped with a Gigabit Ethernet LAN (1000 megabits per second, 1000BASE-T). Refer to Operating Basics, for details. Do not connect any cable other than a LAN cable to the LAN jack. It could cause damage or malfunction. Universal Serial Bus (USB 2.0 or 3.0) port One Universal Serial Bus port, which complies to the USB 2.0 or 3.0 standard, is provided on the left side of the computer. The USB port type may vary depending on the model you purchased. The port with blue color is USB 3.0 port. Universal Serial Bus (USB 3.0) port One Universal Serial Bus port, which complies to the USB 3.0 standard, is provided on the left side of the computer. The USB 3.0 port is compliant with USB 3.0 standard and backward compatible with USB 2.0 devices. The port with the icon ( ) has Sleep and Charge function. USB 3.0 port(s) may work as USB 2.0 port(s) when operating in USB Legacy Emulation mode. Please note that it is not possible to confirm the operation of all functions of all USB devices that are available. Some functions associated with a specific device might not operate properly. Before removing a USB device from the USB port of your computer, click the Safely Remove Hardware and Eject Media icon on the Windows Tasktar, and then select the USB device that you want to remove. Keep foreign metal objects, such as screws, staples and paper clips, out of the USB port. Foreign metal objects can create a short circuit, which can cause damage and fire, possibly resulting in serious injury. Optical disc drive The computer may be configured with an optical disc drive. User's Manual 3-3