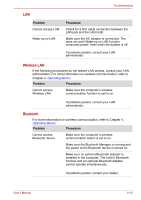Toshiba Satellite L635 PSK04C-07N020 Users Manual Canada; English - Page 163
eSATA/USB Combo Port, Sleep/Hibernation, Is Windows Media
 |
View all Toshiba Satellite L635 PSK04C-07N020 manuals
Add to My Manuals
Save this manual to your list of manuals |
Page 163 highlights
Troubleshooting Problem Procedure Make sure the USB device drivers are properly installed. Refer to your Windows documentation for information on checking the drivers. If you are using an operating system that does not support USB, you can still use a USB mouse and/or USB keyboard. If these devices do not work, make sure the USB KB/Mouse Legacy Emulation item in HW Setup is set to [Enable]. If problems persist, contact your dealer. eSATA/USB Combo Port Refer also to your eSATA device and USB device's documentation. Problem Procedure eSATA device or USB Check for a firm cable connection between the device does not work eSATA/USB combo port on the computer and the eSATA device or USB device. Make sure the eSATA device or USB device drivers are properly installed. Refer to your Windows documentation for information on checking the drivers. If you are using an operating system that does not support USB, you can still use a USB mouse and/or USB keyboard. If these devices do not work, make sure the USB KB/Mouse Legacy Emulation item in HW Setup is set to [Enable]. If problems persist, contact your dealer. Sleep/Hibernation Problem Procedure The system will not enter sleep/hibernation Is Windows Media Player open? The system might not enter sleep/hibernation, if Windows Media Player is either playing a selection or finished playing a selection. Close Windows Media Player before you select sleep/hibernation. If problems persist, contact your dealer. User's Manual 8-14