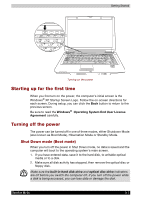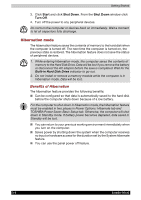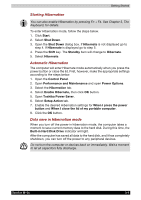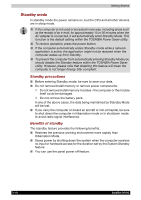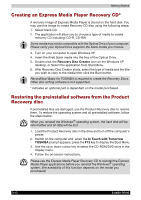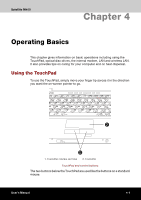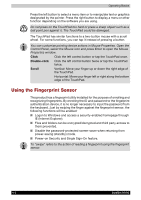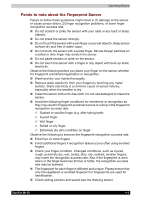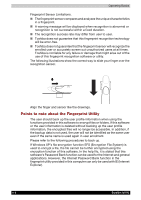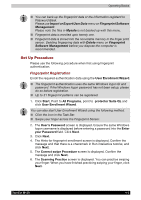Toshiba Satellite M100 PSMA0C Users Manual Canada; English - Page 76
Creating an Express Media Player Recovery CD*
 |
View all Toshiba Satellite M100 PSMA0C manuals
Add to My Manuals
Save this manual to your list of manuals |
Page 76 highlights
Getting Started Creating an Express Media Player Recovery CD* A recovery image of Express Media Player is stored on the hard disk. You may use this image to create Recovery CD disc using the following steps: 1. Select blank CD. 2. The application will allow you to choose a type of media to create recovery CD including: CD-R, CD-RW. Some media may not be compatible with the Optical Drive of your computer. Please verify your Optical Drive supports the blank media you choose. 3. Turn on your computer to open Windows XP. 4. Insert the (first) blank media into the tray of the Optical Drive. 5. Double click the Recovery Disc Creator icon on the Windows XP desktop, or Select the application from Start Menu. 6. After Recovery Disc Creator starts, select the type of media and the title you wish to copy to the media then click the Burn button. RecordNow! Basic for TOSHIBA is required to create the Recovery Discs. Other disc writing software is not supported. * indicates an optional part is dependant on the model purchased. Restoring the preinstalled software from the Product Recovery disc If preinstalled files are damaged, use the Product Recovery disc to restore them. To restore the operating system and all preinstalled software, follow the steps below. When you reinstall the Windows® operating system, the hard disk will be reformatted and all data will be lost. 1. Load the Product Recovery disc in the drive and turn off the computer's power. 2. Switch on the computer and, when the In Touch with Tomorrow TOSHIBA prompt appears, press the F12 key to display the Boot Menu. 3. Use the up or down cursor key to select the CD-ROM/DVD drive in the display menu. 4. Follow the on-screen instructions. Please use the Express Media Player Recovery CD to reinstall the Express Media Player applications before you reinstall the Windows® operating system. (the availability of this function depends on the model you purchased). 3-12 Satellite M100