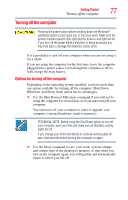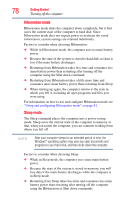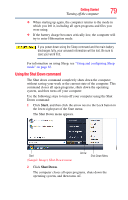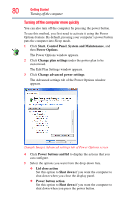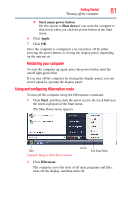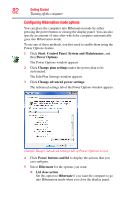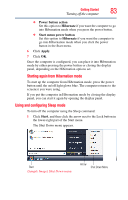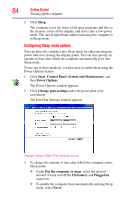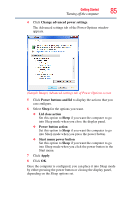Toshiba Satellite P205-S7476 User Manual - Page 82
Configuring Hibernation mode options
 |
View all Toshiba Satellite P205-S7476 manuals
Add to My Manuals
Save this manual to your list of manuals |
Page 82 highlights
82 Getting Started Turning off the computer Configuring Hibernation mode options You can place the computer into Hibernation mode by either pressing the power button or closing the display panel. You can also specify an amount of time after which the computer automatically goes into Hibernation mode. To use any of these methods, you first need to enable them using the Power Options feature. 1 Click Start, Control Panel, System and Maintenance, and then Power Options. The Power Options window appears. 2 Click Change plan settings under the power plan to be customized. The Edit Plan Settings window appears. 3 Click Change advanced power settings. The Advanced settings tab of the Power Options window appears. (Sample Image) Advanced settings tab of Power Options screen 4 Click Power buttons and lid to display the actions that you can configure. 5 Select Hibernate for the options you want. ❖ Lid close action Set this option to Hibernate if you want the computer to go into Hibernation mode when you close the display panel.