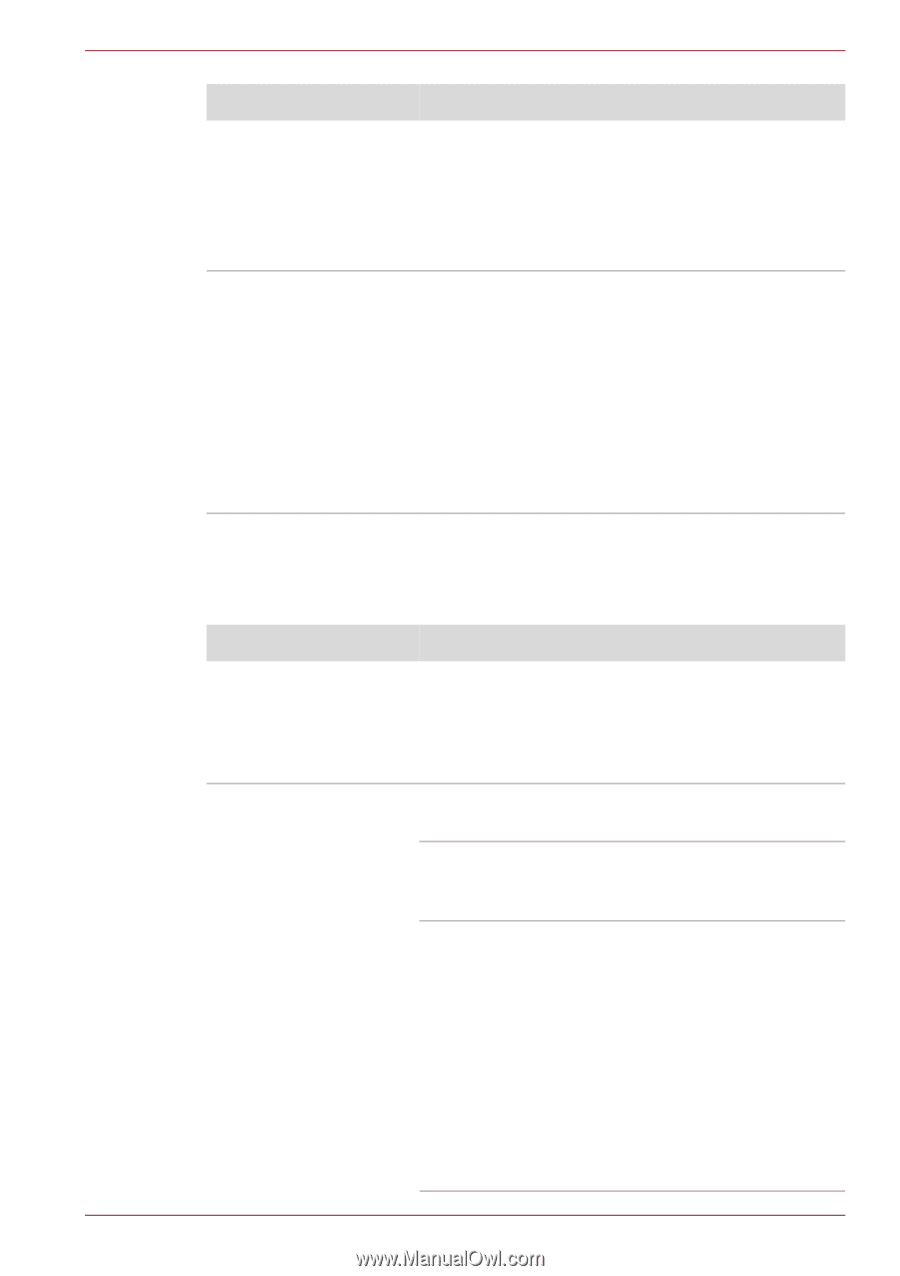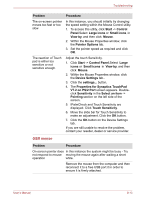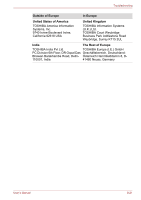Toshiba Satellite Pro L650 PSK1KC Users Manual Canada; English - Page 165
Problem, Procedure, Check within the Windows Device Manager
 |
View all Toshiba Satellite Pro L650 PSK1KC manuals
Add to My Manuals
Save this manual to your list of manuals |
Page 165 highlights
Troubleshooting Problem Annoying sound is heard Procedure Check within the Windows Device Manager application to ensure the sound device is enabled and that the device is properly working. For further information, please refer to "Troubleshooting in Windows" section of Windows Help and Support. In this instance you may be experiencing feedback from either the internal microphone or an external microphone connected to the computer - please refer to Sound System in Chapter 4, Operating Basics for further information. Volume cannot be adjusted during Windows start up or shut down. If you are still unable to resolve the problem, contact your reseller, dealer or service provider. External monitor Please also refer to Chapter 3, Hardware, Utilities and Options, and to the documentation supplied with your monitor for further information. Problem Procedure Monitor does not turn on After confirming that the monitor's power switch is on, you should check the connections to make sure that the power cord/adaptor is firmly connected to the monitor and to a working power outlet. No display Try adjusting the contrast and brightness controls on the external monitor. Press the FN + F5 hot key in order to change the display priority and ensure that it is not set for the internal display only. Check to see if the external monitor is connected. When the external monitor is set as the primary display device in extended desktop mode, it will not display when the computer wakes up from Sleep Mode if the external monitor has been disconnected while in Sleep Mode. To keep this from happening, do not disconnect the external monitor while the computer is in Sleep or Hibernation Mode. Remember to turn off the computer before disconnecting the external monitor. User's Manual 8-16