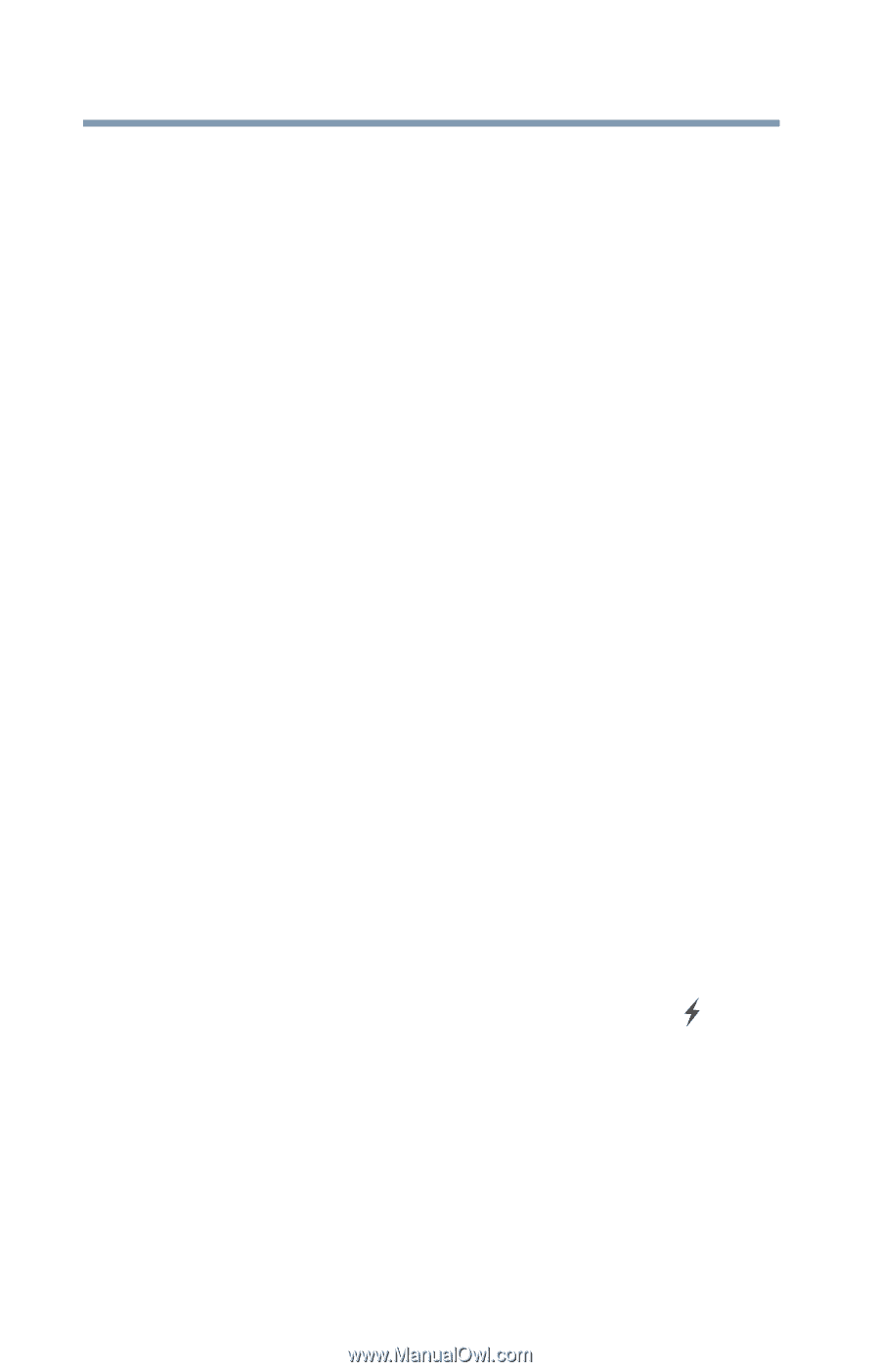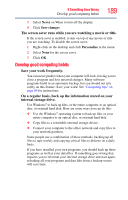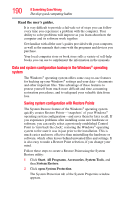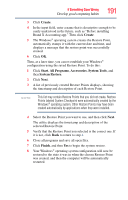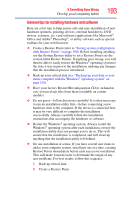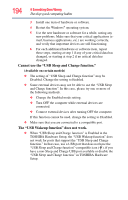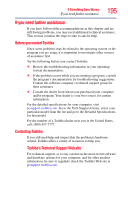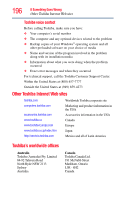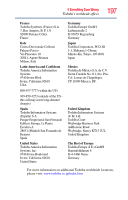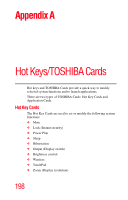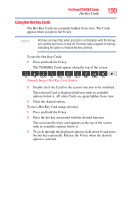Toshiba Satellite Pro U400-SP2908A User Guide - Page 194
Cannot use the USB Sleep and Charge function., The USB Wakeup function does not work.
 |
View all Toshiba Satellite Pro U400-SP2908A manuals
Add to My Manuals
Save this manual to your list of manuals |
Page 194 highlights
194 If Something Goes Wrong Develop good computing habits 3 Install one item of hardware or software. 4 Restart the Windows® operating system. 5 Use the new hardware or software for a while, noting any new problems. Make sure that your critical applications (email, business applications, etc.) are working correctly, and verify that important devices are still functioning. 6 For each additional hardware or software item, repeat these steps, starting at step 1 if any of your critical data has changed, or starting at step 2 if no critical data has changed. Cannot use the "USB Sleep and Charge function." (Available on certain models) ❖ The setting of "USB Sleep and Charge function" may be Disabled. Change the setting to Enabled. ❖ Some external devices may not be able to use the "USB Sleep and Charge function". In this case, please try one or more of the following methods. ❖ Change the Enabled mode setting. ❖ Turn OFF the computer while external devices are connected. ❖ Connect external devices after turning OFF the computer. If this function cannot be used, change the setting to Disabled. ❖ Make sure that you are connected to a compatible port. The "USB Wakeup function" does not work. ❖ When "USB Sleep and Charge function" is Enabled in the TOSHIBA Hardware Setup, the "USB Wakeup function" does not work for ports that support the "USB Sleep and Charge function." In that case, use a USB port that does not have the "USB Sleep and Charge function"-compatible icon ( ), if you have a non-Sleep and Charge USB port available or disable the "USB Sleep and Charge function" in TOSHIBA Hardware Setup.