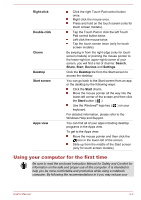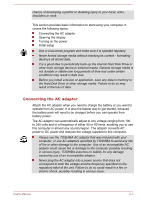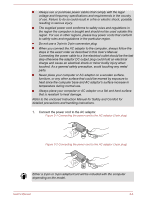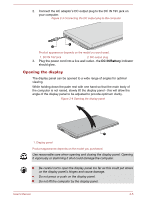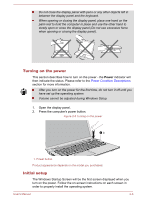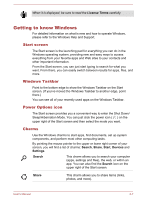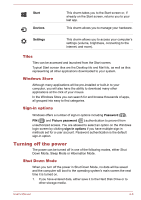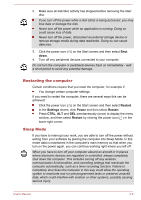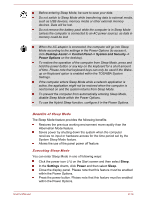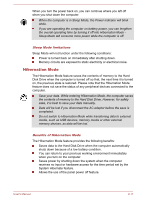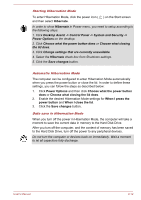Toshiba Satellite S70t-B PSPPQC-00D002 Users Manual Canada; English - Page 29
Getting to know Windows, Start screen, Windows Taskbar, Power Options icon, Charms
 |
View all Toshiba Satellite S70t-B PSPPQC-00D002 manuals
Add to My Manuals
Save this manual to your list of manuals |
Page 29 highlights
When it is displayed, be sure to read the License Terms carefully. Getting to know Windows For detailed information on what is new and how to operate Windows, please refer to the Windows Help and Support. Start screen The Start screen is the launching pad for everything you can do in the Windows operating system, providing new and easy ways to access everything from your favorite apps and Web sites to your contacts and other important information. From the Start screen, you can just start typing to search for what you want. From there, you can easily switch between results for apps, files, and more. Windows Taskbar Point to the bottom edge to show the Windows Taskbar on the Start screen. (If you've moved the Windows Taskbar to another edge, point there.) You can see all of your recently used apps on the Windows Taskbar. Power Options icon The Start screen provides you a convenient way to enter the Shut Down/ Sleep/Hibernation Mode. You can just click the power icon ( ) on the upper right of the Start screen and then select the mode you want. Charms Use the Windows charms to start apps, find documents, set up system components, and perform most other computing tasks. By pointing the mouse pointer to the upper or lower right corner of your screen, you will find a list of charms: Search, Share, Start, Devices and Settings. Search This charm allows you to search your computer (apps, settings and files), the web, or within an app. You can also find the Search icon on the upper right of the Start screen. Share This charm allows you to share items (links, photos, and more). User's Manual 2-7