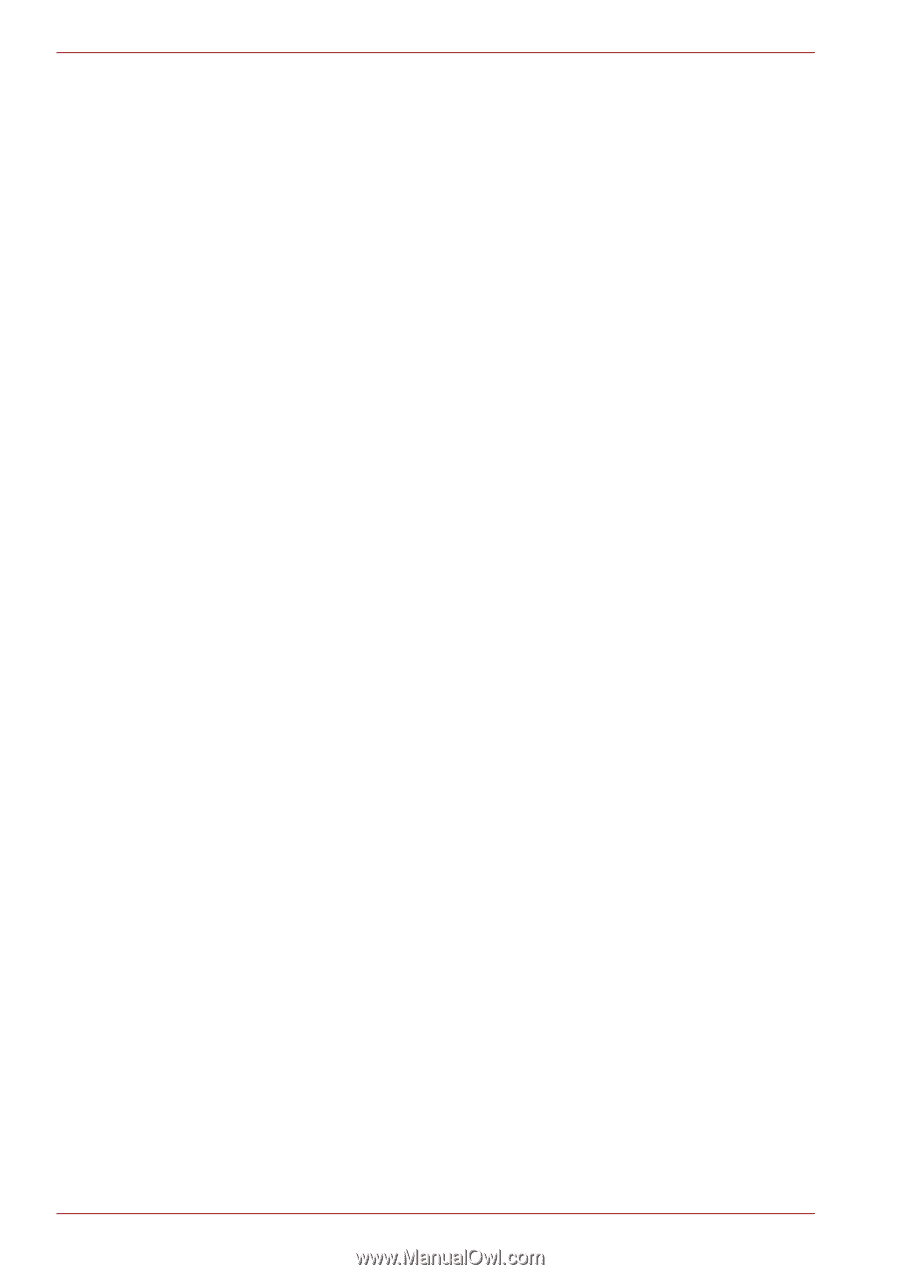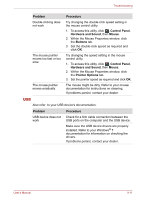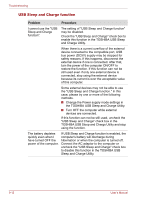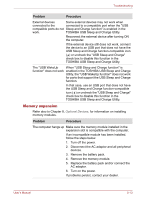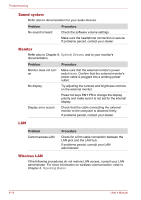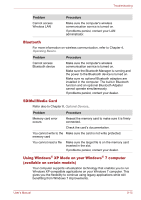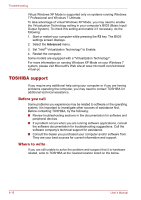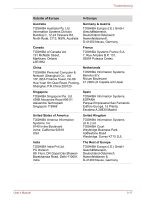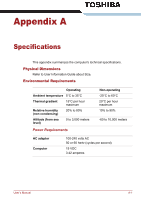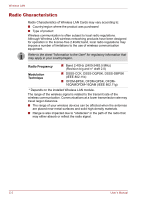Toshiba Satellite T110 PST1AC-006006 Users Manual Canada; English - Page 129
TOSHIBA support, Before you call, Where to write
 |
View all Toshiba Satellite T110 PST1AC-006006 manuals
Add to My Manuals
Save this manual to your list of manuals |
Page 129 highlights
Troubleshooting Virtual Windows XP Mode is supported only on systems running Windows 7 Professional and Windows 7 Ultimate. To take advantage of virtual Windows XP Mode, you may need to enable the Virtualization Technology setting in your computer's BIOS (Basic Input/ Output System). To check this setting and enable it if necessary, do the following: 1. Start or restart your computer while pressing the F2 key. The BIOS settings screen displays. 2. Select the Advanced menu. 3. Set "Intel® Virtualization Technology" to Enable. 4. Restart the computer. Some models are equipped with a "Virtualization Technology". For more information on running Windows XP Mode on your Windows 7 system, please visit Microsoft's Web site at www.microsoft.com/windows/ virtual-pc. TOSHIBA support If you require any additional help using your computer or if you are having problems operating the computer, you may need to contact TOSHIBA for additional technical assistance. Before you call Some problems you experience may be related to software or the operating system, it is important to investigate other sources of assistance first. Before contacting TOSHIBA, try the following: ■ Review troubleshooting sections in the documentation for software and peripheral devices. ■ If a problem occurs when you are running software applications, consult the software documentation for troubleshooting suggestions. Call the software company's technical support for assistance. ■ Consult the dealer you purchased your computer and/or software from. They are your best sources for current information and support. Where to write If you are still unable to solve the problem and suspect that it is hardware related, write to TOSHIBA at the nearest location listed on the below. 9-16 User's Manual