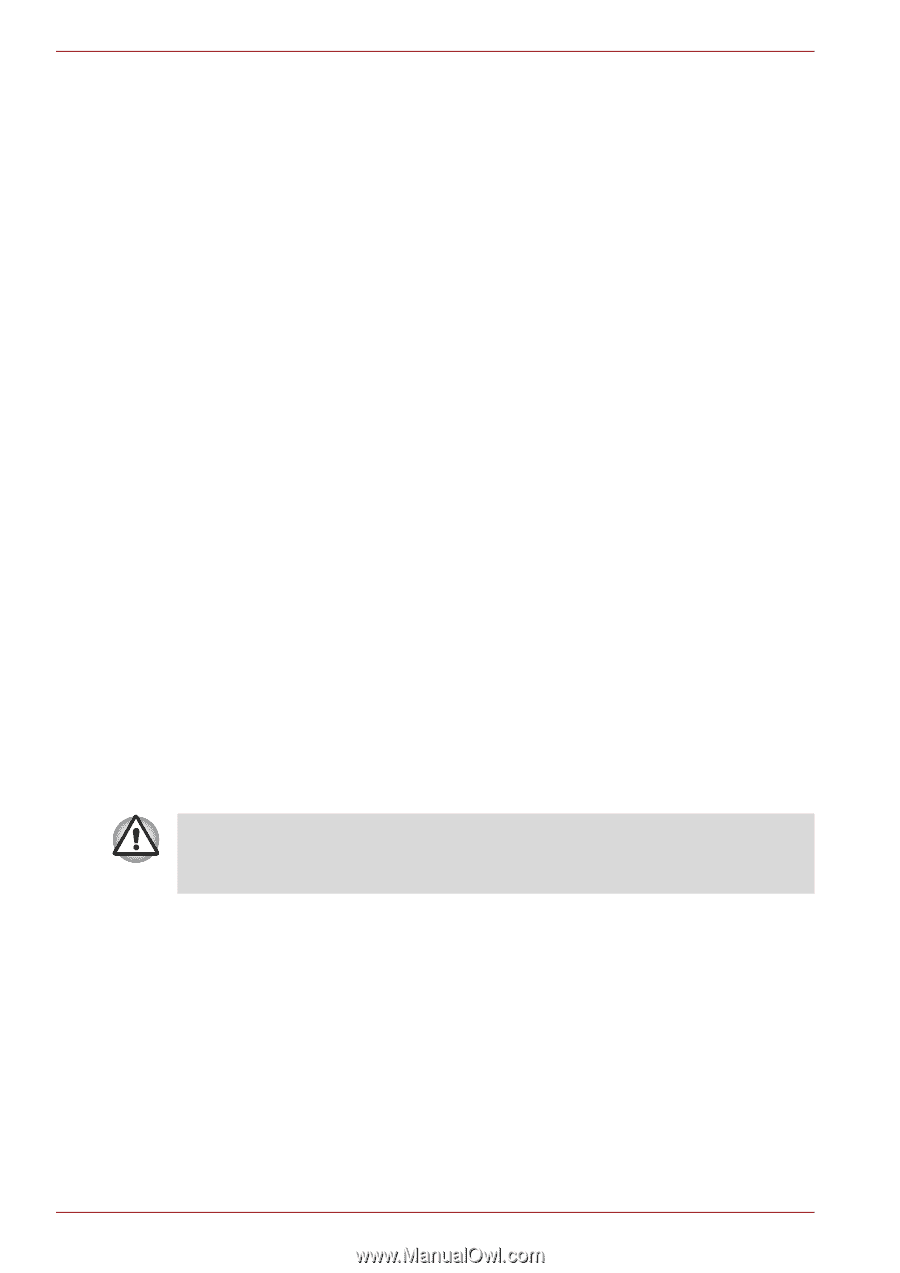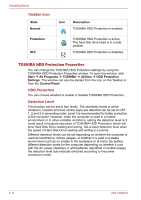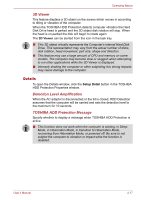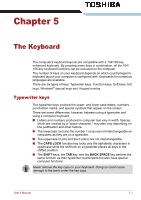Toshiba Satellite T110D PST1LC Users Manual Canada; English - Page 74
Power supply mode settings, Battery Settings, Cleaning the computer
 |
View all Toshiba Satellite T110D PST1LC manuals
Add to My Manuals
Save this manual to your list of manuals |
Page 74 highlights
Operating Basics Check the "USB Sleep and Charge" check box. In the default state this function is disabled. Power supply mode settings There are several USB Sleep and Charge function modes. "Mode 4(Default)" should normally be used. Set one of the other modes (try "Mode 3" or "Mode 1" )*1 if the charge function cannot be used in "Mode 4(Default)" . This function may not be able to be used with some connected external devices even if the appropriate mode is selected. In this situation, uncheck the "USB Sleep and Charge" check box and stop using this function. *1 Some mode may not be displayed in the list. Battery Settings This utility can be used to specify the lower limit of remaining battery life for USB Sleep and Charge. Move the slider bar to specify the lower limit. If the remaining battery life falls below the setting, the "USB Sleep and Charge function" will be stopped. Unchecking the "Enable under Battery Mode" check box sets the utility to only charge when the AC adaptor is connected. Cleaning the computer To help ensure long, trouble-free operation, keep the computer free of dust and use care with liquids around the computer. ■ Be careful not to spill liquids into the computer. If the computer does get wet, turn the power off immediately and let the computer dry completely before you turn it on again. ■ Clean the computer using a slightly damp (with water) cloth. You can use glass cleaner on the display. Spray a small amount of cleaner on a soft, clean cloth and wipe the screen gently with the cloth. Never spray cleaner directly onto the computer or let liquid run into any part of it. Never use harsh or caustic chemical products to clean the computer. ■ Remove the dust from the cooling vents on the Left side of the computer regularly with a vacuum cleaner. Refer to Chapter 2, The Grand Tour, Left side. 4-14 User's Manual