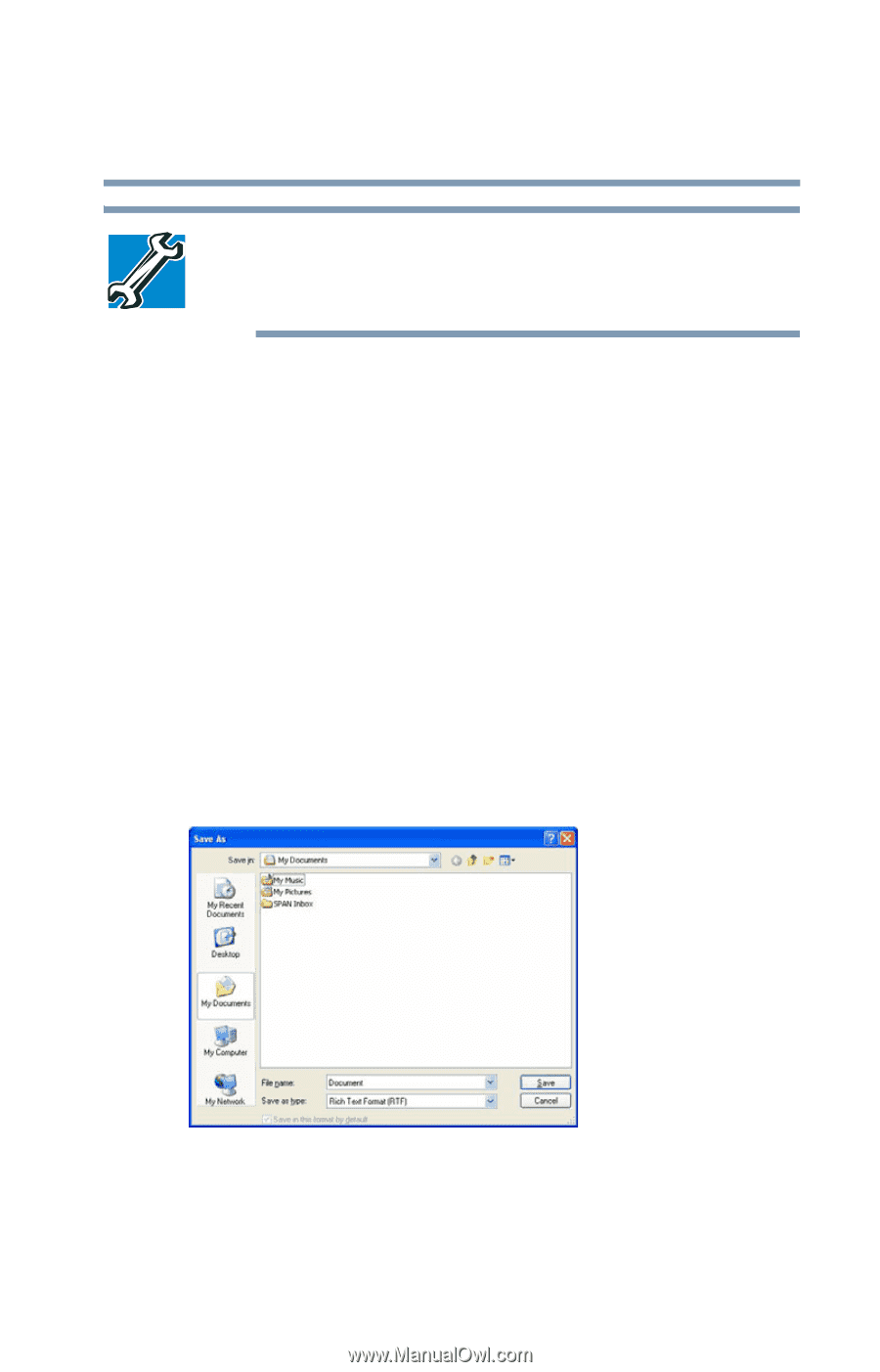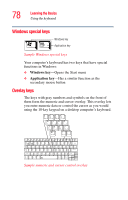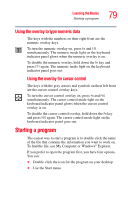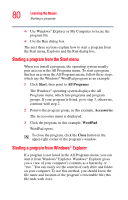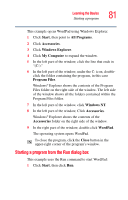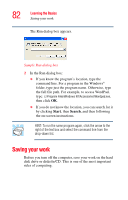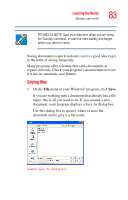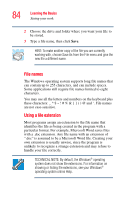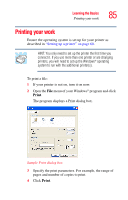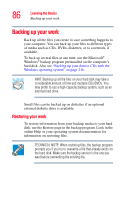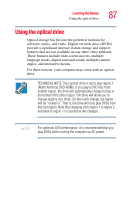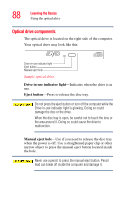Toshiba Satellite U200-ST2092 User Manual - Page 83
Saving files, Sample Save As dialog box
 |
View all Toshiba Satellite U200-ST2092 manuals
Add to My Manuals
Save this manual to your list of manuals |
Page 83 highlights
Learning the Basics Saving your work 83 TECHNICAL NOTE: Save your data even when you are using the Standby command, in case the main battery discharges before you return to work. Saving documents is quick and easy, so it is a good idea to get in the habit of saving frequently. Many programs offer a feature that saves documents at regular intervals. Check your program's documentation to see if it has an automatic save feature. Saving files 1 On the File menu of your Windows® program, click Save. If you are working with a document that already has a file name, this is all you need to do. If you created a new document, your program displays a Save As dialog box. Use this dialog box to specify where to store the document and to give it a file name. Sample Save As dialog box