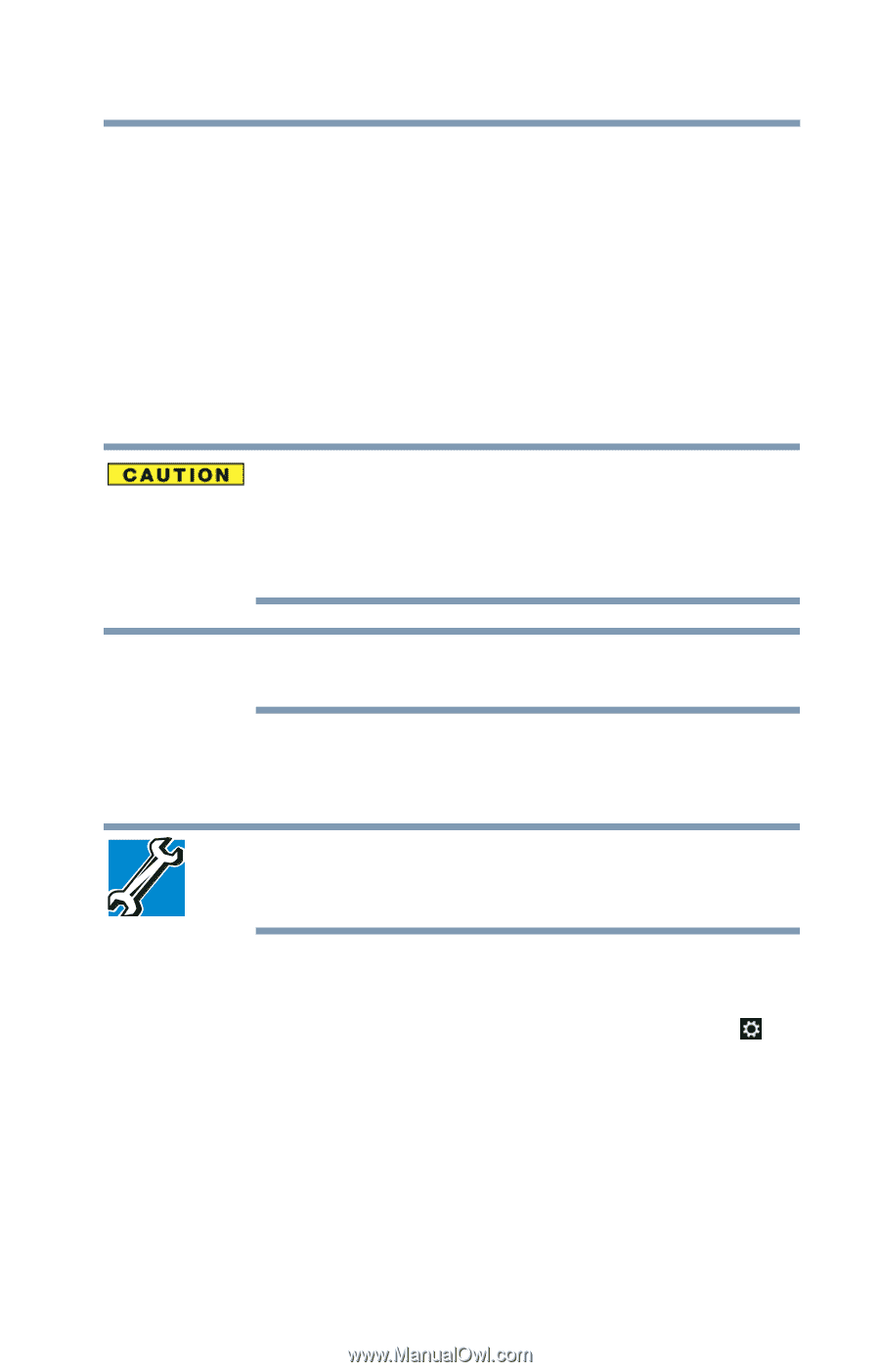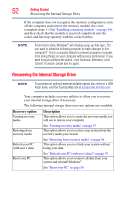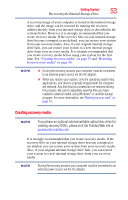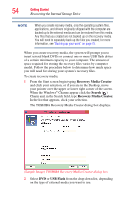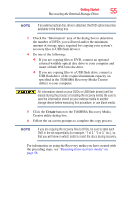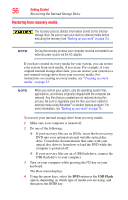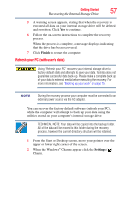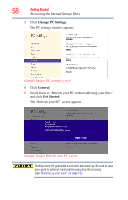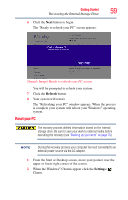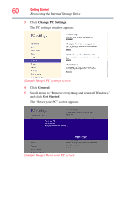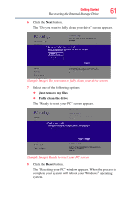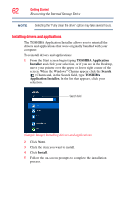Toshiba Satellite U945-S4390 User Guide - Page 57
Refresh your PC (with user’s data), Finish, Settings
 |
View all Toshiba Satellite U945-S4390 manuals
Add to My Manuals
Save this manual to your list of manuals |
Page 57 highlights
Getting Started 57 Recovering the Internal Storage Drive 5 A warning screen appears, stating that when the recovery is executed all data on your internal storage drive will be deleted and rewritten. Click Yes to continue. 6 Follow the on-screen instructions to complete the recovery process. When the process is complete, a message displays indicating that the drive has been recovered. 7 Click Finish to restart the computer. Refresh your PC (with user's data) Using "Refresh your PC" recovers your internal storage drive to factory default state and attempts to save your data. Toshiba does not guarantee successful data back-up. Please make a complete back up of your data to external media before executing the recovery. For more information, see "Backing up your work" on page 75. NOTE During the recovery process your computer must be connected to an external power source via the AC adaptor. You can recover the factory default software (refresh your PC), while the computer will attempt to back up your data using the utilities stored on your computer's internal storage drive: TECHNICAL NOTE: Your data will be copied into the backup folder. All of the data will be moved to this folder during the recovery process, however the current directory structure will be retained. 1 From the Start or Desktop screen, move your pointer over the upper or lower right corner of the screen. 2 When the Windows® Charms appear click the Settings ( ) Charm.