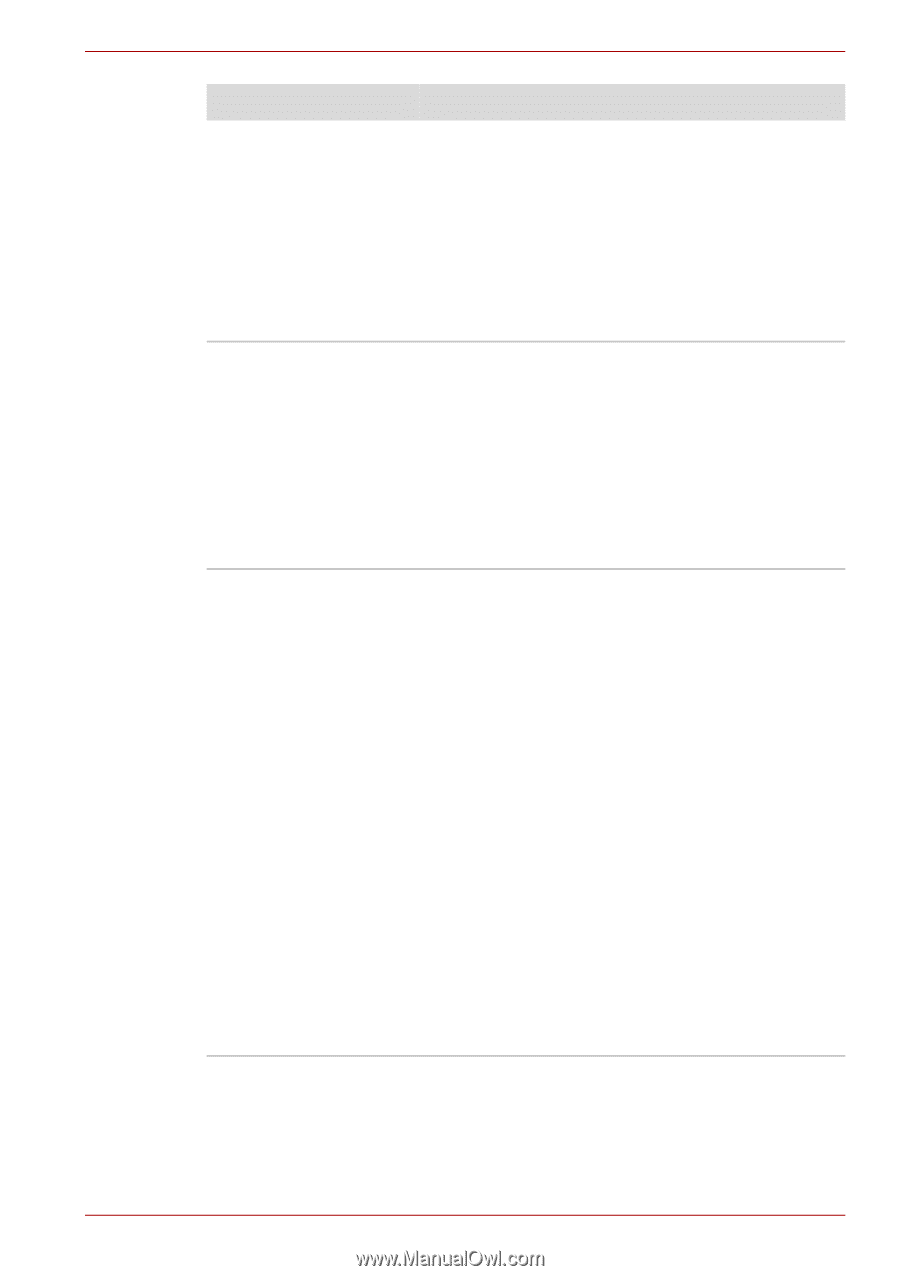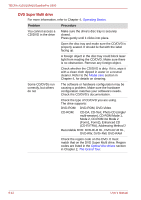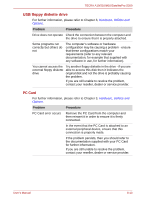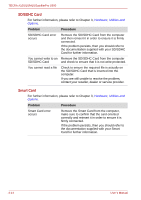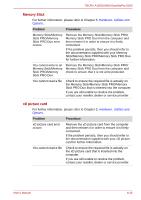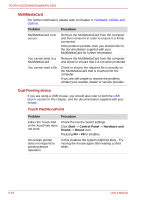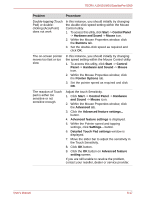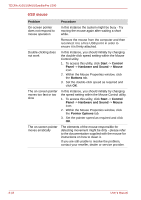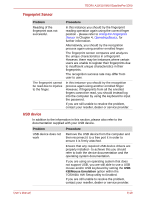Toshiba Tecra A10 PTSB0C-05502D Users Manual Canada; English - Page 181
Detailed Touch Pad, Hardware and Sound
 |
View all Toshiba Tecra A10 PTSB0C-05502D manuals
Add to My Manuals
Save this manual to your list of manuals |
Page 181 highlights
TECRA A10/S10/M10/SatellitePro S300 Problem Procedure Double-tapping (Touch Pad) or doubleclicking (AccuPoint) does not work In this instance, you should initially try changing the double-click speed setting within the Mouse Control utility. 1. To access this utility, click Start -> Control Panel -> Hardware and Sound -> Mouse icon. 2. Within the Mouse Properties window, click the Buttons tab. 3. Set the double-click speed as required and click OK. The on-screen pointer moves too fast or too slow In this instance, you should initially try changing the speed setting within the Mouse Control utility. 1. To access this utility, click Start -> Control Panel -> Hardware and Sound -> Mouse icon. 2. Within the Mouse Properties window, click the Pointer Options tab. 3. Set the pointer speed as required and click OK. The reaction of Touch pad is either too sensitive or not sensitive enough. Adjust the touch Sensitivity. 1. Click Start -> Control Panel -> Hardware and Sound -> Mouse icon. 2. Within the Mouse Properties window, click the Advanced tab. 3. Click the Advanced feature settings... button. 4. Advanced feature settings is displayed. 5. Within the Pointer speed and tapping settings, click Settings... button. 6. Detailed Touch Pad settings window is displayed. 7. Move the slider bar to adjust the sensitivity in the Touch Sensitivity. 8. Click OK button. 9. Click the OK button on Advanced feature setting screen. If you are still unable to resolve the problem, contact your reseller, dealer or service provider. User's Manual 8-17